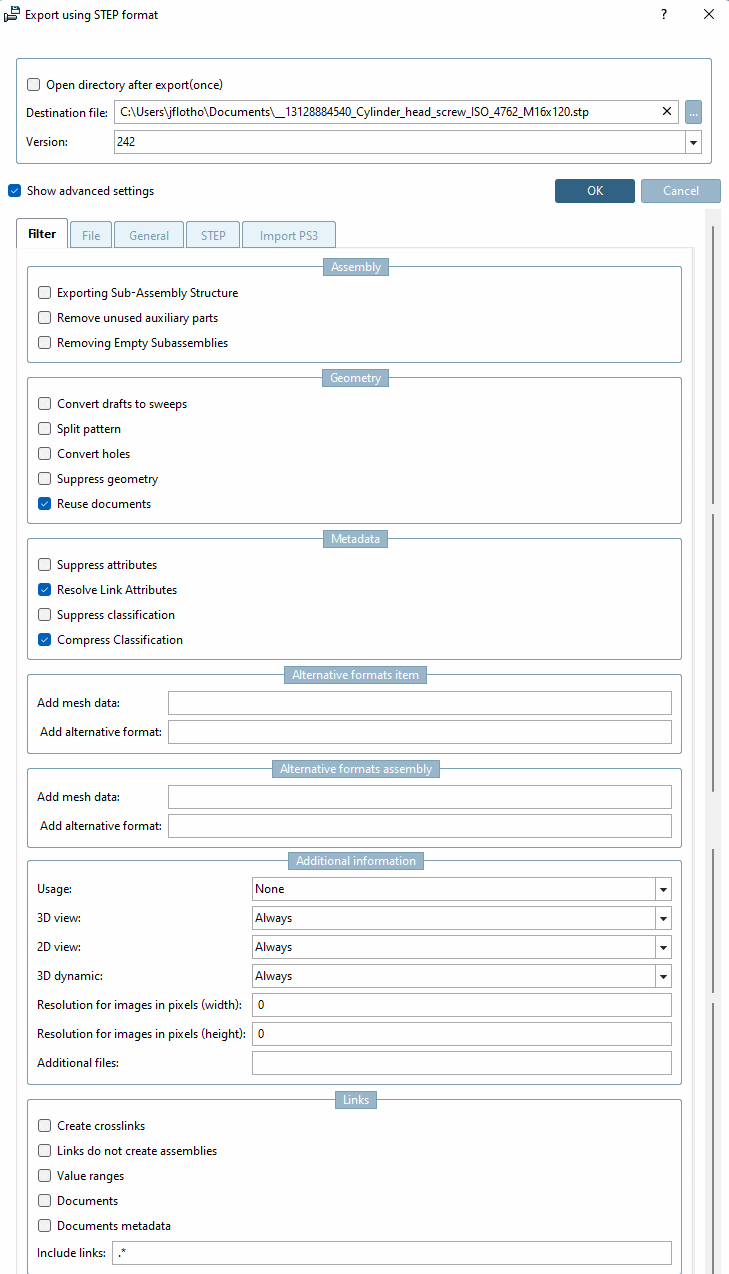Une fois qu'un composant (un assemblage) est clairement déterminé, vous pouvez le transférer à votre système de CAO.
Options de paramétrage de l'exportation: voir à ce sujet la page d'onglet "Transfert vers la CAO".
Exportation de la pièce 3D ou 2D vers un système CAO 3D ou 2D
La matrice suivante donne des indications sur la dérivation 2D [2D derivation] des différentes combinaisons de pièces 3D/2D et de systèmes de CAO 3D/2D.
| Système de CAO 3D | Système de CAO 2D | |
| Pièce de construction 3D |
Une dérivation 2D [2D derivation] doit être créée avant l'exportation. Si vous souhaitez exporter vers votre système de CAO sans dérivation préalable, un message d'erreur apparaît ou le bouton Transférer vers la CAO [Transfer to CAD] ne peut pas encore être appelé (grisé). Vous trouverez des informations détaillées sur la dérivation 2D [2D derivation] sur le site Section 1.6, « Créer une dérivation 2D ». | |
| Composant 2D |
Lors de l'exportation vers des systèmes de CAO 3D, veillez à ce que le système de CAO concerné dispose d'un mode 2D dans lequel il fonctionne à ce moment-là. |
Les éléments de construction qui existent déjà au format 2D peuvent être exportés sans dérivation. |
Exportation avec ou sans interface 3Dfindit
Les éléments de construction peuvent être transférés dans la CAO avec ou sans l'interface 3Dfindit.
Le
La figure suivante montre l’appel d’exportation avec
 et sans
et sans
 interface 3Dfindit.
interface 3Dfindit.
 Exporter vers un système de CAO avec l’interface 3Dfindit
Exporter vers un système de CAO avec l’interface 3Dfindit
Cliquer
soit dans le menu Exporter, [Export] soit dans le menu
barre d’outils, la commande Transférer vers la CAO [Transfer to CAD].
la commande Transférer vers la CAO [Transfer to CAD].
-> Le composant sélectionné est directement transmis au système de CAO. Pour certains éléments de construction, une boîte de dialogue de placement est disponible.[59] [60]
Vous trouverez des informations sur toutes les interfaces CAO (aperçu, les différentes fonctions, dialogue de placement, etc.) sous Chapitre 2, Appel d'Enterprise 3Dfindit (Professional) à partir de systèmes de CAO in ENTERPRISE 3Dfindit (Professional) - Utilisateurs.
 Exporter vers un système de CAO sans interface 3Dfindit
Exporter vers un système de CAO sans interface 3Dfindit
Même si votre système de CAO ne dispose pasencore d'une connexion 3Dfindit, vous avez tout de même la possibilité d'importer des pièces de 3Dfindit dans votre système de CAO. Pour cela, la pièce en question doit d'abord être exportée sur le disque dur de votre ordinateur. De là, elle est ensuite importée dans votre système de CAO.
Pour ce faire, procédez comme suit.
[59] Si un modèle "valide" est ouvert dans le système CAO, le bouton "Transférer à la CAO [Transfer to CAD]" est automatiquement activé dans PARTdataManager.
[60] Le bouton "Transférer vers CAO [Transfer to CAD]" reste actif, qu'il soit appelé par la suite à partir du menu 3Dfindit ou que vous passiez directement dans le PARTdataManager.


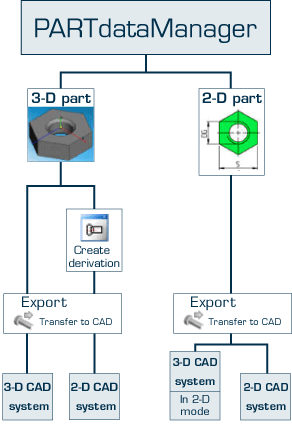
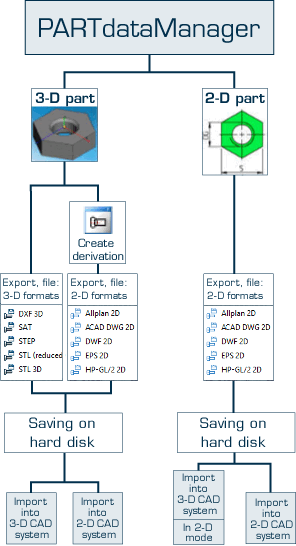
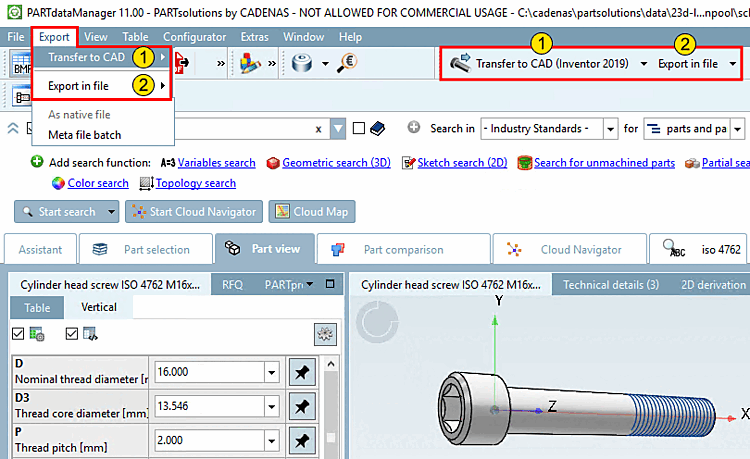
![[Remarque]](https://webapi.partcommunity.com/service/help/latest/pages/fr/3dfindit/doc/images/note.png)

![Exemple : Formats issus de "3D Systemneutral [3D system neutral]".](https://webapi.partcommunity.com/service/help/latest/pages/fr/3dfindit/doc/resources/img/img_77b5f477f3364e649bfd0000d531d005.png)