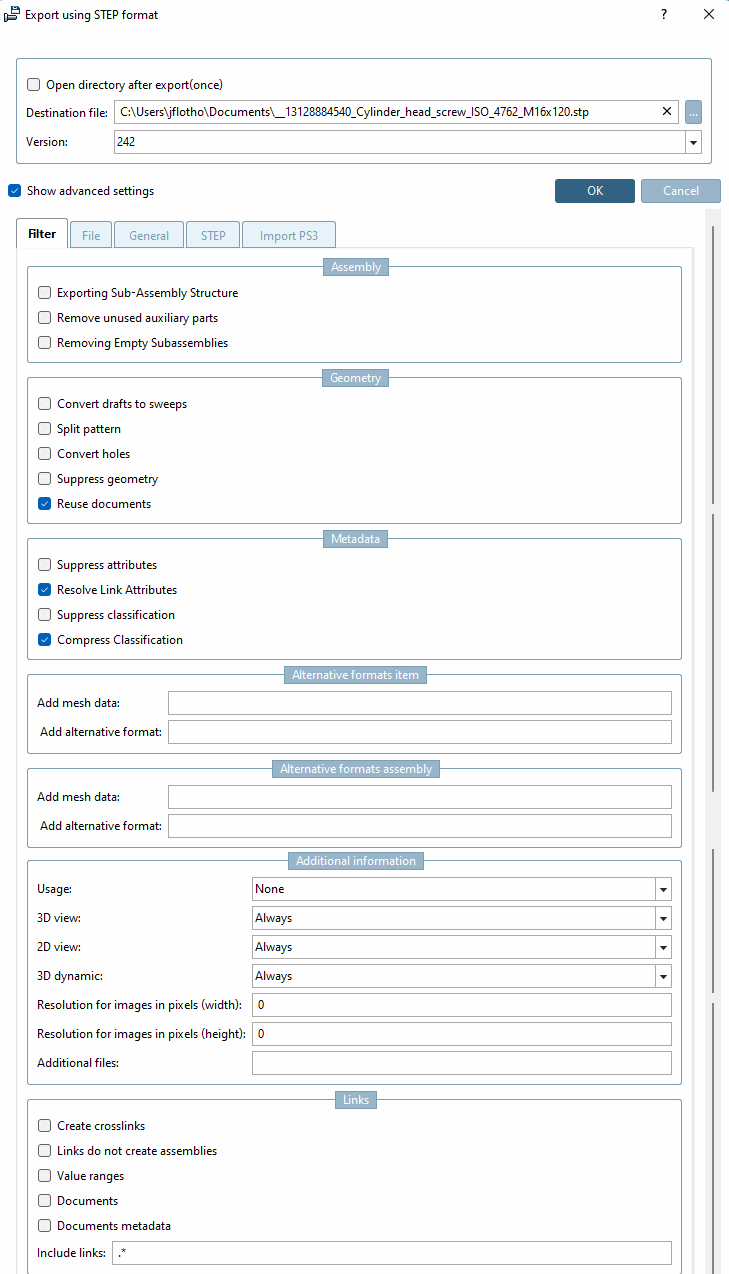Nachdem ein Bauteil (eine Baugruppe) eindeutig bestimmt ist, können Sie es an Ihr CAD-System übergeben.
Export Einstellungsoptionen: Siehe hierzu unter Registerseite "Übergabe ans CAD".
Export von 3D- oder 2D-Bauteil an 3D- oder 2D-CAD-System
Die folgende Matrix gibt Hinweise bez. 2D-Ableitung [2D derivation] zu den verschiedenen Kombinationen von 3D/2D-Bauteil und 3D/2D-CAD-System.
| 3D-CAD-System | 2D-CAD-System | |
| 3D-Bauteil |
Vor dem Export muss eine 2D-Ableitung [2D derivation] erstellt werden. Wenn Sie ohne vorangegangene Ableitung an Ihr CAD-System exportieren wollen, erscheint eine Fehlermeldung bzw. die Schaltfläche An CAD übertragen [Transfer to CAD] ist noch nicht aufrufbar (ausgegraut). Detaillierte Informationen zur 2D-Ableitung [2D derivation] finden Sie unter Abschnitt 1.6, „ 2D-Ableitung erzeugen “. | |
| 2D-Bauteil |
Beachten Sie beim Export an 3D-CAD-Systeme, dass das jeweilige CAD-System über einen 2D-Modus verfügt, in dem es zu diesem Zeitpunkt auch betrieben wird. |
Bauteile, die bereits im 2D-Format vorliegen, können ohne Ableitung exportiert werden. |
Export mit und ohne 3Dfindit-Schnittstelle
Bauteile können mit und ohne 3Dfindit Schnittstelle ins CAD übertragen werden.
Die
folgende Abbildung zeigt den Export-Aufruf
mit
 und ohne
und ohne
 3Dfindit-Schnittstelle.
3Dfindit-Schnittstelle.
 Export an ein CAD-System mit 3Dfindit Schnittstelle
Export an ein CAD-System mit 3Dfindit Schnittstelle
Klicken
Sie entweder im Menü Export oder in der
Werkzeugleiste den Befehl An CAD übertragen [Transfer to CAD]
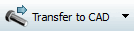 .
.
-> Das gewählte Bauteil wird direkt ans CAD-System übertragen. Bei bestimmten Bauteilen steht ein Platzierungsdialog zur Verfügung.[59] [60]
Informationen zu allen CAD-Schnittstellen (Übersicht, die einzelnen Funktionen, Platzierungsdialog, etc.) finden Sie unter Kapitel 2, Aufruf von Enterprise 3Dfindit (Professional) aus CAD-Systemen in ENTERPRISE 3Dfindit (Professional) - Anwender.
 Export an ein CAD-System ohne 3Dfindit Schnittstelle
Export an ein CAD-System ohne 3Dfindit Schnittstelle
Auch wenn es für Ihr CAD-System noch keine 3Dfindit-Anbindung gibt, haben Sie dennoch die Möglichkeit, Teile aus 3Dfindit in Ihr CAD-System zu holen. Dabei muss das jeweilige Teil zunächst auf die Festplatte Ihres Rechners exportiert werden. Von dort aus wird es anschließend in Ihr CAD-System importiert.
Gehen Sie hierzu folgendermaßen vor.
[59] Wenn im CAD-System ein "gültiges" Modell geöffnet ist, dann ist automatisch auch die Schaltfläche "An CAD übertragen [Transfer to CAD]" im PARTdataManager aktiv.
[60] Die Schaltfläche "An CAD übertragen [Transfer to CAD]" bleibt aktiv, unabhängig davon, ob sie im Weiteren aus dem 3Dfindit Menü aufgerufen wird oder Sie direkt in den PARTdataManager wechseln.


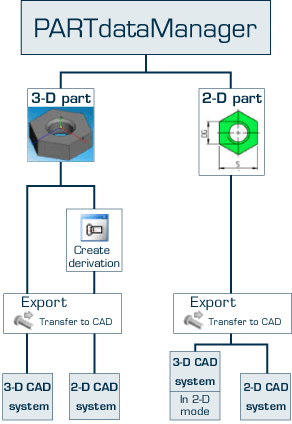
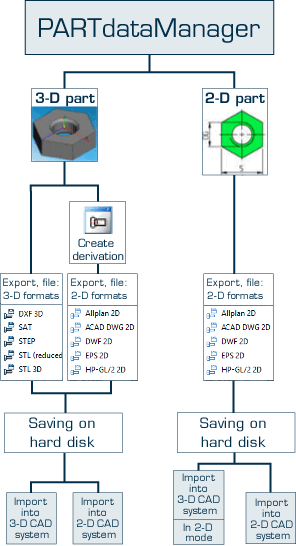

![[Hinweis]](https://webapi.partcommunity.com/service/help/latest/pages/de/3dfindit/doc/images/note.png)

![Beispiel: Formate aus "3D Systemneutral [3D system neutral]"](https://webapi.partcommunity.com/service/help/latest/pages/de/3dfindit/doc/resources/img/img_69def2ee0bcb49409324b9fe6f3f40fe.png)