- 1.6.1. Dialogfenster "2D-Ansicht"
- 1.6.1.1. Standardansichten
- 1.6.1.2. Kombinationsansichten
- 1.6.1.3. Einstellungen/Sichtbarkeit
- 1.6.1.4. Alternative 2D-Größe / Zeichnungsansicht auf Blatt optimieren
- 1.6.1.5. Bemaßung vor Export im PARTdataManager zufügen
- 1.6.1.6. Spezielle Ableitungen oder technische Ansichten ans CAD-System übergeben
- 1.6.2. Dialogfenster "Zu übergebende Ansicht wählen..."
- 1.6.3. Export der 2D-Ableitung
Um 3D-Bauteile/Baugruppen aus 3Dfindit in ein 2D-CAD-System einfügen zu können, müssen Sie eine 2D-Ableitung [2D derivation] des 3D-Objektes erzeugen.
Zur Auswahl der gewünschten 2D-Ableitung [2D derivation] werden in Abhängigkeit von Einstellungsoptionen (Extras Menü -> Einstellungen... [Settings...] -> Übergabe ans CAD [Export to CAD])[61] zwei verschiedene Dialogfenster verwendet:
Dialogfenster 2D-Ansicht [2D view] (Details unter Abschnitt 1.6.1, „Dialogfenster "2D-Ansicht" “)
(Entsprechende Einstellungsoption: Aktive 2D-Ableitung übergeben, wenn 2D-Fenster offen, sonst Übergabe des 3D-Modells [Export selected 2D derivation view if 2D window is open, else export 3D model] , bzw. einer Default-Ableitung) (Voreinstellung)
Der Aufruf des Dialogfensters erfolgt über:
Wählen Sie im Dialogfenster 2D-Ansicht [2D view] die gewünschte Ansicht und exportieren Sie diese danach mittels:
![[Hinweis]](https://webapi.partcommunity.com/service/help/latest/pages/de/3dfindit/doc/images/note.png)
Hinweis Bei dieser Variante stehen verschiedene Funktionen wie beispielsweise der Bemaßungsmodus [Dimensioning mode] [a] zur Verfügung. Weitere Informationen hierzu finden Sie unter Abschnitt 3.1.10.4, „Kontextmenü und Schaltflächen im Dialogfenster "2D-Ansicht" “ in ENTERPRISE 3Dfindit (Professional) - Anwender und Abschnitt 1.6.1.5, „Bemaßung vor Export im PARTdataManager zufügen “.
[a] Eigene Bemaßungen vor der Übergabe ans CAD-System erstellen
Dialogfenster Zu übergebende Ansicht wählen... [Choose view to pass...] (Details unter Abschnitt 1.6.2, „Dialogfenster "Zu übergebende Ansicht wählen..." “)
(Entsprechende Einstellungsoption: Immer fragen, wenn mehrere Möglichkeiten vorhanden [Always ask, if more than one alternative exists])
Bei 2D-CAD-Systmen bzw. CAD-Systemen mit 2D-Option öffnet sich mit Klick auf die Schaltfläche
 An CAD
übertragen [Transfer to CAD] das Dialogfenster Zu übergebende Ansicht wählen... [Choose view to pass...] und zwar
unabhängig davon, ob das Dialogfenster 2D-Ansicht [2D view] (Aufruf mittels Schaltfläche
An CAD
übertragen [Transfer to CAD] das Dialogfenster Zu übergebende Ansicht wählen... [Choose view to pass...] und zwar
unabhängig davon, ob das Dialogfenster 2D-Ansicht [2D view] (Aufruf mittels Schaltfläche
 2D-Ableitung [2D derivation])
geöffnet ist und die Einstellungen in diesem Dialog haben in jedem
Fall Priorität.
2D-Ableitung [2D derivation])
geöffnet ist und die Einstellungen in diesem Dialog haben in jedem
Fall Priorität.![[Hinweis]](https://webapi.partcommunity.com/service/help/latest/pages/de/3dfindit/doc/images/note.png)
Hinweis Wenn Sie spezielle Ansichten (also nicht die Standard-Ansichten "Vorne", "Hinten", etc.) oder technische Ansichten ans CAD übergeben möchten, dann wählen Sie diese Variante.
Siehe hierzu unter Abschnitt 1.6.1.6, „Spezielle Ableitungen oder technische Ansichten ans CAD-System übergeben “.


![Dockingfenster 2D-Ableitung [2D derivation]](https://webapi.partcommunity.com/service/help/latest/pages/de/3dfindit/doc/resources/img/img_982887b8a69a40cda43d86b5fa1c9fef.png)
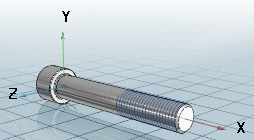

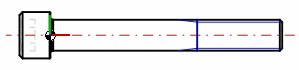
![PARTdataManager -> Extras Menü -> Einstellungen... [Settings...]](https://webapi.partcommunity.com/service/help/latest/pages/de/3dfindit/doc/resources/img/img_25591f6ddc8b4854b0c76b09c6a06d4c.png)