- 3.1.10.1. Finestra di dialogo "Vista 2D
- 3.1.10.1.1. Viste standard
- 3.1.10.1.2. Vista combinata
- 3.1.10.1.3. Impostazioni/Visibilità
- 3.1.10.1.4. Ottimizzare dimensioni 2D alternative / vista del disegno sul foglio
- 3.1.10.1.5. Aggiungere la quotatura prima dell'esportazione in PARTdataManager
- 3.1.10.1.6. Trasferire derivazioni speciali o viste tecniche al sistema CAD.
- 3.1.10.2. Finestra di dialogo "Selezionare la vista da trasferire...".
- 3.1.10.3. Esportazione della derivazione 2D
- 3.1.10.4. Menu contestuale e pulsanti nella finestra di dialogo
Per poter inserire componenti/assiemi 3D da 3Dfindit in un sistema CAD 2D, è necessario creare una derivazione 2D [2D derivation] dell'oggetto 3D.
Per selezionare la derivazione 2D [2D derivation] desiderata, a seconda delle opzioni di impostazione ( [Extras] menu Extra [Extras] -> Impostazioni [Settings...]... -> Trasferimento al CAD [Export to CAD] )[98] vengono utilizzate due diverse finestre di dialogo:
Sezione 3.1.10.1, “Finestra di dialogo "Vista 2D ”Finestra di dialogo della vista 2D [2D view] (dettagli in )
(opzione di impostazione corrispondente: trasferire la derivazione 2D attiva se la finestra 2D è aperta, altrimenti trasferire il modello 3D [Export selected 2D derivation view if 2D window is open, else export 3D model] o una derivazione predefinita )(impostazione predefinita)
La finestra di dialogo si apre tramite :
Selezionare la vista desiderata nella finestra di dialogo delle viste 2D [2D view] e poi esportarla con :
![[Nota]](https://webapi.partcommunity.com/service/help/latest/pages/it/3dfindit/doc/images/note.png)
Nota Questa variante offre diverse funzioni come la modalità di quotatura [Dimensioning mode] [a] sono disponibili. Per ulteriori informazioni, consultare il Sezione 3.1.10.4, “Menu contestuale e pulsanti nella finestra di dialogo"Vista 2D ” e Sezione 3.1.10.1.5, “Aggiungere la quotatura prima dell'esportazione in PARTdataManager ”.
[a] Creare le proprie quote prima di trasferirle al sistema CAD
Finestra di dialogo Selezionare la vista da trasferire [Choose view to pass...]... Sezione 3.1.10.2, “Finestra di dialogo "Selezionare la vista da trasferire...". ”(Dettagli su )
(opzione di impostazione corrispondente: chiedere sempre se sono disponibili più opzioni [Always ask, if more than one alternative exists] )
Per sistemi CAD 2D o sistemi CAD con L'opzione 2D si apre facendo clic sul pulsante
 al CAD
Trasferisci [Transfer to CAD] la finestra di dialogo Seleziona vista da trasferire [Choose view to pass...]...
indipendentemente dal fatto che la finestra di dialogo Vista 2D [2D view] (richiamata tramite il pulsante
al CAD
Trasferisci [Transfer to CAD] la finestra di dialogo Seleziona vista da trasferire [Choose view to pass...]...
indipendentemente dal fatto che la finestra di dialogo Vista 2D [2D view] (richiamata tramite il pulsante
 derivazione 2D [2D derivation] )
è aperto e le impostazioni in questa finestra di dialogo hanno in ogni
Priorità del caso.
derivazione 2D [2D derivation] )
è aperto e le impostazioni in questa finestra di dialogo hanno in ogni
Priorità del caso.
![[Nota]](https://webapi.partcommunity.com/service/help/latest/pages/it/3dfindit/doc/images/note.png)
Nota Se si desidera trasferire al CAD viste speciali (cioè non le viste standard "Anteriore", "Posteriore", ecc.) o viste tecniche, selezionare questa opzione.
Vedere Sezione 3.1.10.1.6, “Trasferire derivazioni speciali o viste tecniche al sistema CAD. ”.


![Finestra di aggancio Derivazione 2D [2D derivation]](https://webapi.partcommunity.com/service/help/latest/pages/it/3dfindit/doc/resources/img/img_5070a0abe22f4fab9d250adf90317459.png)
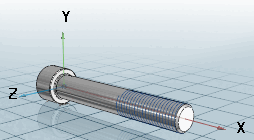

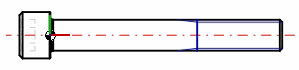
![PARTdataManager -> Menu Extra [Extras] -> Impostazioni [Settings...]...](https://webapi.partcommunity.com/service/help/latest/pages/it/3dfindit/doc/resources/img/img_ee9e2bc90dd249799bc351cf794b5101.png)