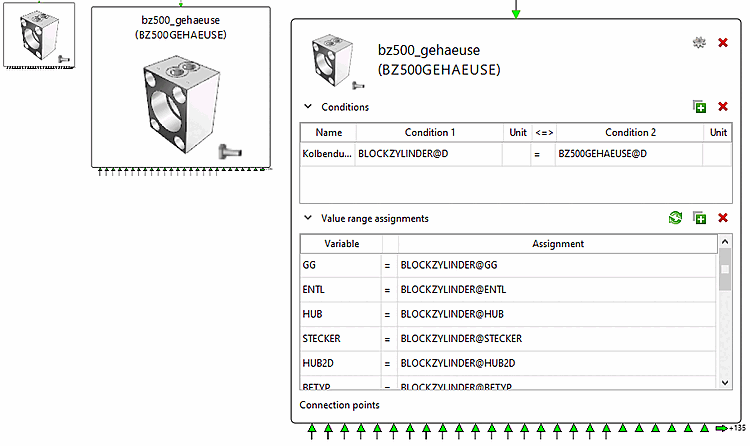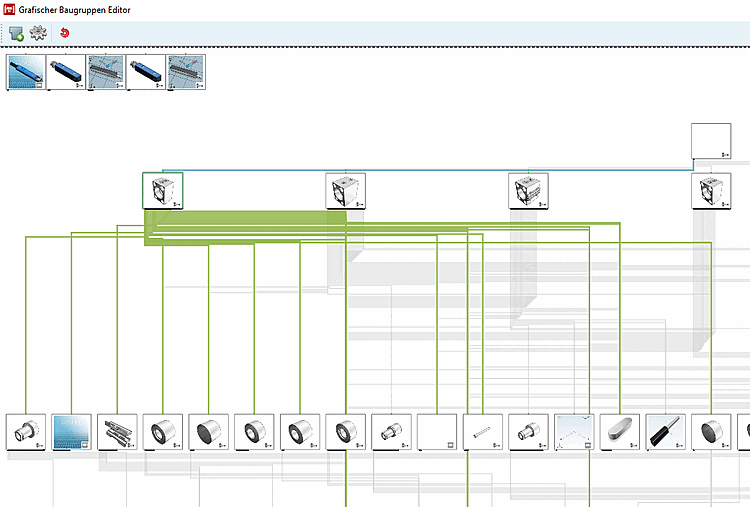Il existe 2 éléments principaux : les nœuds et les arêtes.
De cette manière, l'assemblage est représenté par un graphe dans lequel les nœuds sont des pièces et les arêtes des règles. Les points d'attache sont appelés des ports. Vous pouvez voir les ports dans Fig. „Nœuds avec ports“ en bas du nœud.
(Comparaison : Dans le configurateur [Configurator] de la fenêtre Docking, l'assemblage est représenté sous forme d'arborescence avec les pièces, les points d'attache et les règles).
Dans l'éditeur graphique également, deux parties peuvent être reliées comme d'habitude par deux points d'attache au moyen d'une règle.
Lorsque vous ouvrez un assemblage existant, les pièces et les règles sont automatiquement positionnées. Si les pièces ont déjà une pièce de départ et des règles, le graphique peut être construit. Sinon, les pièces sont positionnées les unes à côté des autres.
Le
La position des pièces peut être sélectionnée librement par glisser-déposer. Le
Les règles sont inamovibles et s’adaptent automatiquement à la position de l’appareil.
Pièces connectées personnalisées. Avec le bouton Auto-Arrange [Arrange automatically]
 dans la barre d’outils, les nœuds peuvent être automatiquement rouverts.
.
dans la barre d’outils, les nœuds peuvent être automatiquement rouverts.
.
Actuellement, les positions ne sont pas enregistrées lors de la fermeture de PARTdesigner et sont repositionnées automatiquement après l'ouverture de l'assemblage.
À
Pour insérer un article, cliquez sur le bouton Insérer un dans [Add Part] la barre d’outils. Après la partie dialogue et
propriétés, l’article apparaît dans la zone d’affichage de l’éditeur
Inserts. Via le bouton Propriétés [Properties]
dans [Add Part] la barre d’outils. Après la partie dialogue et
propriétés, l’article apparaît dans la zone d’affichage de l’éditeur
Inserts. Via le bouton Propriétés [Properties]
 dans la barre d’outils, la
Dialogue.
dans la barre d’outils, la
Dialogue.
L'illustration suivante montre une pièce sous différentes formes d'affichage en fonction du niveau de zoom actuel.
Dans Fig. „Sous-assemblage“, vous voyez un sous-assemblage. Dans l'aperçu de l'article, vous voyez une image miniature qui indique s'il s'agit d'une pièce ou d'un sous-assemblage. En haut, vous voyez le nom et l'alias de l'article.
Les conditions et les affectations de plage de valeurs sont les suivantes :
comme des tables. Les boutons Ajouter une condition [Add condition] et Ajouter une attribution de plage de valeurs [Add value range assignment] vous vous permettre d’ajouter des lignes vides aux tables. Le
Valeurs des colonnes Nom [Name], Condition
1,
Condition
2 et
Les devoirs peuvent être saisis [Assignment] librement. Le
Valeurs des colonnes Éléments [Item] (uniquement
sous-ensemble), unit [Unit], <=> et variable peuvent être sélectionnés [Variable] en cliquant avec le bouton droit de la souris sur la cellule
à partir d’une liste. S’il manque une valeur à une ligne ou si elle n’est pas
correct, il est marqué en rouge. Les boutons Supprimer la condition [Remove condition] et Supprimer l’attribution de plage de valeurs [Delete value range assignment]
vous permettre d’ajouter des lignes vides aux tables. Le
Valeurs des colonnes Nom [Name], Condition
1,
Condition
2 et
Les devoirs peuvent être saisis [Assignment] librement. Le
Valeurs des colonnes Éléments [Item] (uniquement
sous-ensemble), unit [Unit], <=> et variable peuvent être sélectionnés [Variable] en cliquant avec le bouton droit de la souris sur la cellule
à partir d’une liste. S’il manque une valeur à une ligne ou si elle n’est pas
correct, il est marqué en rouge. Les boutons Supprimer la condition [Remove condition] et Supprimer l’attribution de plage de valeurs [Delete value range assignment]
 Supprimer suppriment la ligne actuellement sélectionnée.
Les attributions de plages de valeurs peuvent
Supprimer suppriment la ligne actuellement sélectionnée.
Les attributions de plages de valeurs peuvent être ajoutées automatiquement en cliquant sur le bouton Attributions automatiques de plages de valeurs [Automatic value range assignment]. Les deux tables peuvent être
avec les boutons fléchés
être ajoutées automatiquement en cliquant sur le bouton Attributions automatiques de plages de valeurs [Automatic value range assignment]. Les deux tables peuvent être
avec les boutons fléchés 
 fermés et ouverts sur le côté gauche
devenir.
fermés et ouverts sur le côté gauche
devenir.
Le
Suppression d’un composant [Delete part] Le bouton  en haut à droite de l’article supprime l’article -
si possible. La même chose peut être réalisée en faisant un zoom arrière et en cliquant sur
Cliquez avec le bouton droit de la souris sur une pièce ou un sous-assemblage et sélectionnez l’icône
commande de menu contextuel Supprimer [Delete] . Le
Propriétés du composant [Part properties] Bouton
en haut à droite de l’article supprime l’article -
si possible. La même chose peut être réalisée en faisant un zoom arrière et en cliquant sur
Cliquez avec le bouton droit de la souris sur une pièce ou un sous-assemblage et sélectionnez l’icône
commande de menu contextuel Supprimer [Delete] . Le
Propriétés du composant [Part properties] Bouton
 ouvre la boîte de dialogue Propriétés de la partie [Part properties] de l’article. Si
Si vous effectuez un zoom arrière, vous pouvez faire de même en faisant un clic droit sur un
Pièce ou sous-assemblage et cliquez sur Propriétés [Properties] dans le menu contextuel.
ouvre la boîte de dialogue Propriétés de la partie [Part properties] de l’article. Si
Si vous effectuez un zoom arrière, vous pouvez faire de même en faisant un clic droit sur un
Pièce ou sous-assemblage et cliquez sur Propriétés [Properties] dans le menu contextuel.
Si
il s’agit d’un sous-ensemble,
Il y a plus de boutons. Le bouton Partager les variables [Share variables]
 haut à droite ouvre un
Boîte de dialogue permettant de partager des variables entre sous-pièces. Le
Point d’attache de libération [Share connection point] Bouton
haut à droite ouvre un
Boîte de dialogue permettant de partager des variables entre sous-pièces. Le
Point d’attache de libération [Share connection point] Bouton
 en bas à droite ouvre un
pour libérer les points d’attache de la partie inférieure à la
Sous-ensemble.
en bas à droite ouvre un
pour libérer les points d’attache de la partie inférieure à la
Sous-ensemble.
Si la pièce/sous-assemblage n'est pas une pièce de départ, elle a un point d'attache fictif en haut. Ce point d'attache fictif est uniquement destiné à la visualisation et n'est pas un véritable point d'attache.
Si vous passez la souris sur une pièce / un sous-assemblage ou si vous le sélectionnez en cliquant dessus, toutes les règles entrantes et sortantes sont sélectionnées dans différentes couleurs (voir Fig. „Nœud sélectionné“).
En double-cliquant sur une pièce (ou un sous-assemblage), celle-ci est sélectionnée et centrée dans l'éditeur.
En cliquant avec le bouton droit sur une pièce (ou un sous-assemblage), vous pouvez sélectionner des règles entrantes et sortantes (si au moins une existe). Lorsque vous passez la souris sur une règle ou cliquez dessus, elle est sélectionnée et centrée dans l'éditeur.


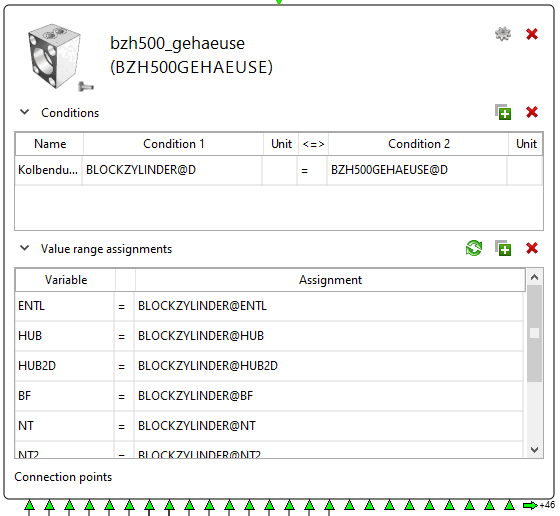
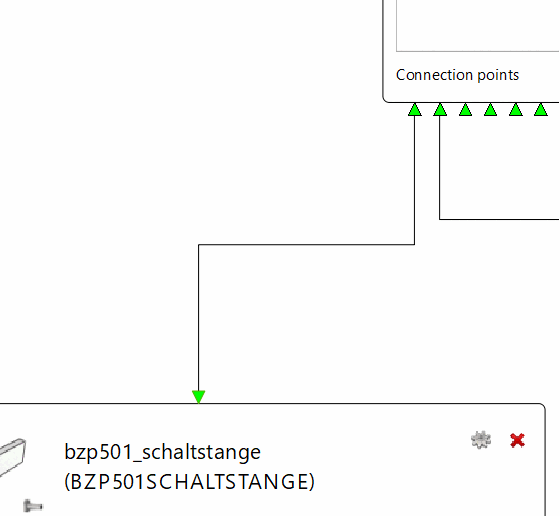
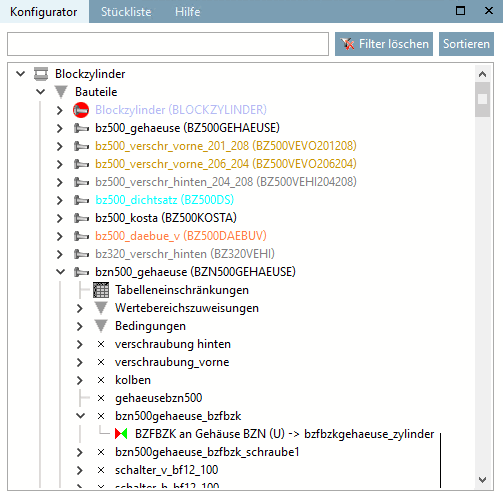
![Organiser automatiquement [Arrange automatically]](https://webapi.partcommunity.com/service/help/latest/pages/fr/ecatalogsolutions/doc/resources/img/img_88d10bebce574602aae22f1debde25bb.png)
![Insérer une pièce [Add Part]](https://webapi.partcommunity.com/service/help/latest/pages/fr/ecatalogsolutions/doc/resources/img/img_1db8224592bb4fc6b8accd8f30c49fb1.png)
![Propriétés [Properties]](https://webapi.partcommunity.com/service/help/latest/pages/fr/ecatalogsolutions/doc/resources/img/img_7aece548901e452e9eeab728a2172c93.png)