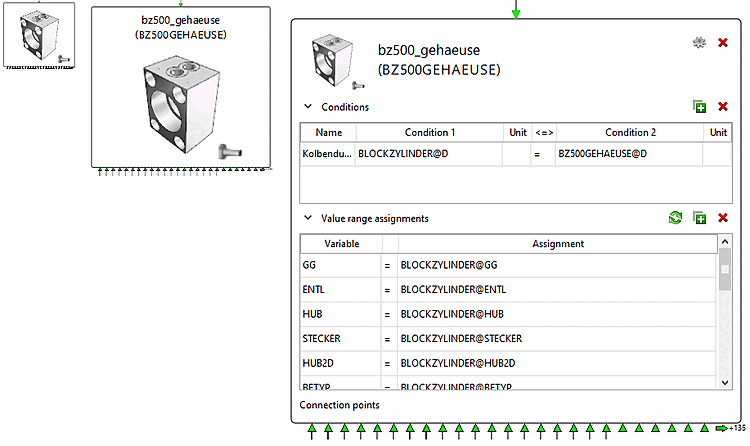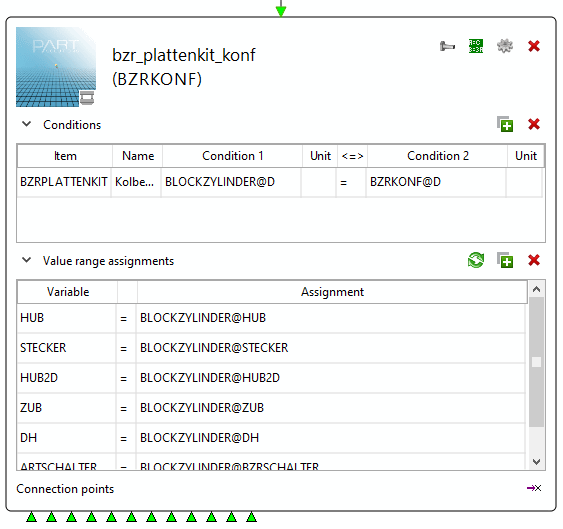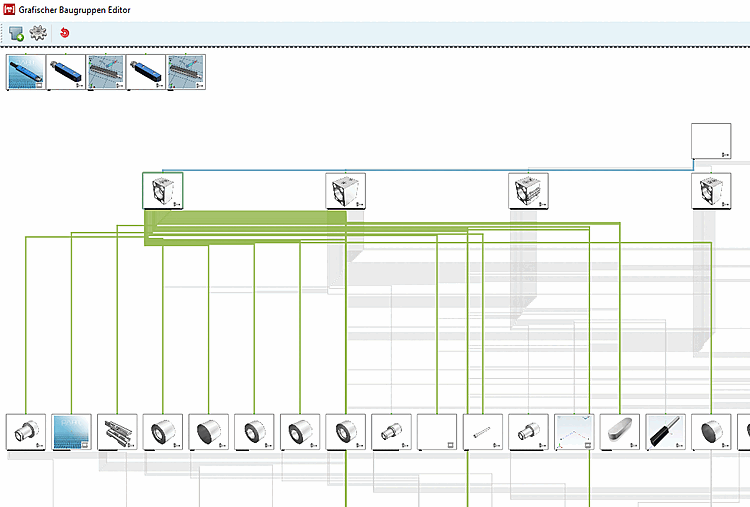Es gibt 2 Hauptelemente: Knoten und Kanten.
Auf diese Weise wird die Baugruppe als Graph repräsentiert, in dem die Knoten Teile sind und die Kanten Regeln. Die Anfügepunkte sind sogenannte Ports. Sie sehen die Ports in Abb. „Knoten mit Ports“ unten am Knoten.
(Vergleiche: Im Dockingfenster Konfigurator [Configurator] ist die Baugruppe mit Teilen, Anfügepunkten und Regeln als Baum repräsentiert.)
Auch im Graphischen Editor können zwei Teile wie üblich durch zwei Anfügepunkte mittels einer Regel verbunden werden.
Wenn Sie eine bestehende Baugruppe öffnen, werden die Teile und Regeln automatisch positioniert. Falls die Teile bereits ein Start-Teil und Regeln haben, kann der Graph aufgebaut werden. Ansonsten werden die Teile nebeneinander positioniert.
Die
Position der Teile kann durch Drag & Drop frei gewählt werden. Die
Regeln sind nicht beweglich und werden automatisch an die Position der
verbunden Teile angepasst. Mit dem Automatisch anordnen [Arrange automatically] Button
 in der Toolbar können die Knoten automatisch wieder
angeordnet werden.
in der Toolbar können die Knoten automatisch wieder
angeordnet werden.
Aktuell werden die Positionen beim Schließen von PARTdesigner nicht gespeichert und nach dem Öffnen der Baugruppe erneut wieder automatisch positioniert.
Um
ein Teil einzufügen, klicken Sie auf den Button Bauteil Einfügen [Add Part]
 in der Toolbar. Nachdem im Dialog Teil und
Eigenschaften bestimmt wurden, wird das Teil im Editor Anzeigebereich
einfügt. Via Eigenschaften [Properties] Button
in der Toolbar. Nachdem im Dialog Teil und
Eigenschaften bestimmt wurden, wird das Teil im Editor Anzeigebereich
einfügt. Via Eigenschaften [Properties] Button
 in der Toolbar öffnet sich der entsprechende
Dialog.
in der Toolbar öffnet sich der entsprechende
Dialog.
Die folgende Abbildung zeigt ein Teil in verschiedenen Darstellungsformen entsprechend dem aktuellen Zoom-Level.
In Abb. „Subassembly“ sehen Sie eine Unterbaugruppe. Im Vorschaubild des Artikels sehen Sie ein Miniaturbild, welches anzeigt, ob es sich um ein Teil oder eine Unterbaugruppe handelt. Oben sehen Sie Name und Alias des Artikels.
Bedingungen und Wertebereichszuweisungen werden
als Tabellen dargestellt. Mit den Buttons Bedingung hinzufügen [Add condition] und Wertebereichszuweisung hinzufügen [Add value range assignment]
 können Sie den Tabellen leere Zeilen zufügen. Die
Werte für die Spalten Name, Bedingung [Condition]
1,
Bedingung [Condition]
2 und
Zuweisung [Assignment] können frei eingegeben werden. Die
Werte für die Spalten Artikel [Item] (nur
Unterbaugruppe), Einheit [Unit], <=> und Variable können per Rechtsklick auf der Zelle
aus einer Liste gewählt werden. Fehlt einer Zeile ein Wert oder ist nicht
korrekt, wird sie rot markiert. Die Buttons Bedingung löschen [Remove condition] und Wertebereichszuweisung löschen [Delete value range assignment]
können Sie den Tabellen leere Zeilen zufügen. Die
Werte für die Spalten Name, Bedingung [Condition]
1,
Bedingung [Condition]
2 und
Zuweisung [Assignment] können frei eingegeben werden. Die
Werte für die Spalten Artikel [Item] (nur
Unterbaugruppe), Einheit [Unit], <=> und Variable können per Rechtsklick auf der Zelle
aus einer Liste gewählt werden. Fehlt einer Zeile ein Wert oder ist nicht
korrekt, wird sie rot markiert. Die Buttons Bedingung löschen [Remove condition] und Wertebereichszuweisung löschen [Delete value range assignment]
 löschen die aktuell selektierte Zeile.
Wertebereichszuweisungen können durch Klicken des Buttons Automatische Wertebereichszuweisungen [Automatic value range assignment]
löschen die aktuell selektierte Zeile.
Wertebereichszuweisungen können durch Klicken des Buttons Automatische Wertebereichszuweisungen [Automatic value range assignment]
 automatisch zugefügt werden. Beide Tabellen können
mit den Pfeil-Buttons
automatisch zugefügt werden. Beide Tabellen können
mit den Pfeil-Buttons 
 auf der linken Seite geschlossen und geöffnet
werden.
auf der linken Seite geschlossen und geöffnet
werden.
Der
Bauteil löschen [Delete part] Button  ganz oben rechts im Artikel löscht den Artikel -
wenn möglich. Dasselbe kann erreicht werden, wenn Sie herauszoomen und auf
einem Teil bzw. einer Unterbaugruppe einen Rechtsklick ausführen und den
Kontextmenübefehl Löschen [Delete] klicken. Der
Bauteil Eigenschaften [Part properties] Button
ganz oben rechts im Artikel löscht den Artikel -
wenn möglich. Dasselbe kann erreicht werden, wenn Sie herauszoomen und auf
einem Teil bzw. einer Unterbaugruppe einen Rechtsklick ausführen und den
Kontextmenübefehl Löschen [Delete] klicken. Der
Bauteil Eigenschaften [Part properties] Button
 öffnet den Dialog Eigenschaften des Teils [Part properties] des Artikels. Wenn
Sie herauszoomen, können Sie dasselbe erreichen durch Rechtsklick auf ein
Teil bzw. Unterbaugruppe und Klicken auf Eigenschaften [Properties] im Kontextmenü.
öffnet den Dialog Eigenschaften des Teils [Part properties] des Artikels. Wenn
Sie herauszoomen, können Sie dasselbe erreichen durch Rechtsklick auf ein
Teil bzw. Unterbaugruppe und Klicken auf Eigenschaften [Properties] im Kontextmenü.
Wenn
es sich um eine Unterbaugruppe handelt,
gibt es mehr Buttons. Der Button Variablen freigeben [Share variables]
 oben rechts öffnet einen
Dialog zur Freigabe von Variablen von Unterteilen auf Unterbaugruppen. Der
Anfügepunkt freigeben [Share connection point] Button
oben rechts öffnet einen
Dialog zur Freigabe von Variablen von Unterteilen auf Unterbaugruppen. Der
Anfügepunkt freigeben [Share connection point] Button
 rechts unten öffnet einen
Dialog zur Freigabe von Anfügepunkten des Unterteils auf die
Unterbaugruppe.
rechts unten öffnet einen
Dialog zur Freigabe von Anfügepunkten des Unterteils auf die
Unterbaugruppe.
Wenn das Teil / die Unterbaugruppe kein Start-Teil ist, hat es einen Dummy-Anfügepunkt oben. Dieser Dummy-Anfügepunkt ist nur zur Visualisierung und kein wirklicher Anfügepunkt.
Wenn Sie die Maus über ein Teil / bzw. Unterbaugruppe führen oder es durch Klick selektieren, werden alle ein- und ausgehenden Regeln in verschiedenen Farben selektiert (siehe Abb. „Selektierter Knoten“).
Bei Doppelklick auf ein Teil (bzw. eine Unterbaugruppe) wird es im Editor selektiert und zentriert.
Bei Rechtsklick auf ein Teil (bzw. eine Unterbaugruppe) können Sie ein- und ausgehende Regeln wählen (wenn wenigstens eine existiert). Wenn Sie die Maus über eine Regel führen oder auf sie klicken, wird sie im Editor selektiert und zentriert.


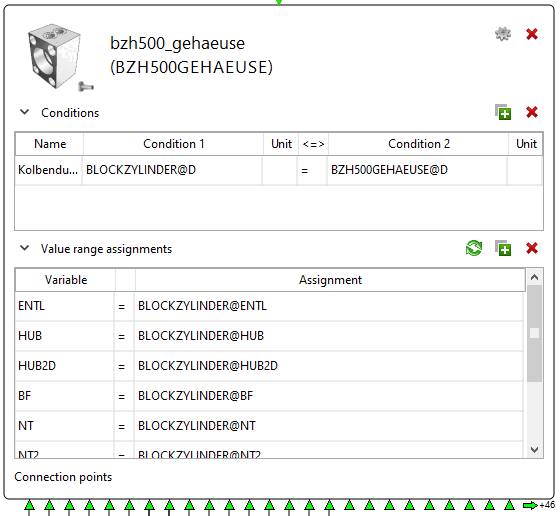
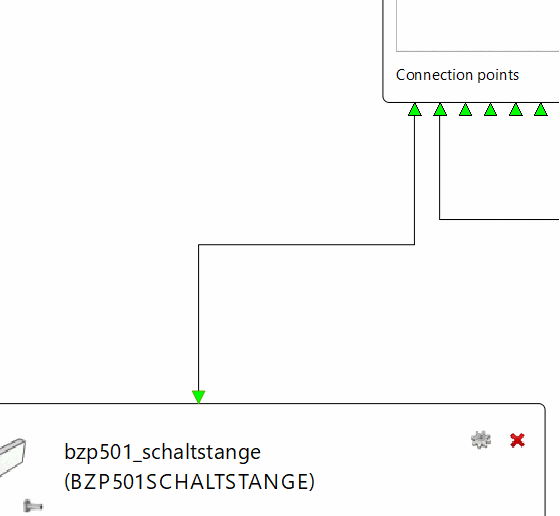
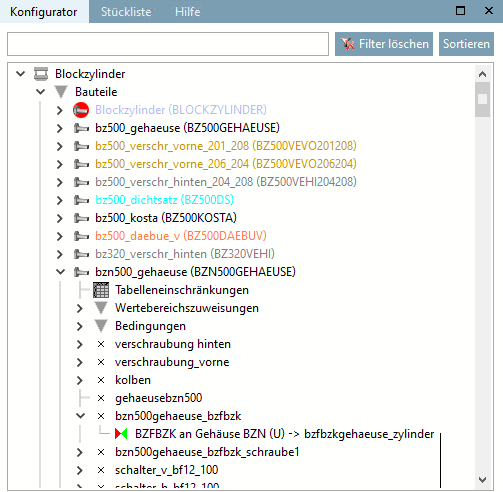
![Automatisch anordnen [Arrange automatically]](https://webapi.partcommunity.com/service/help/latest/pages/de/ecatalogsolutions/doc/resources/img/img_afb2df99ccea4eee8f511b7dd671db76.png)
![Bauteil Einfügen [Add Part]](https://webapi.partcommunity.com/service/help/latest/pages/de/ecatalogsolutions/doc/resources/img/img_80388161d6744f8382046d9d0ed90c90.png)
![Eigenschaften [Properties]](https://webapi.partcommunity.com/service/help/latest/pages/de/ecatalogsolutions/doc/resources/img/img_fd45deb68e924b73a3c905ff2386fa12.png)