Après avoir sélectionné l'option <Créer [<Create new class system...>] un nouveau système de classes...> [<Create new class system...>], la fenêtre de dialogue Créer un système de classes [Create class system] s'ouvre. Vous pouvez également l'ouvrir à tout moment en sélectionnant .. .
Il faut d'abord définir les caractéristiques de base du système de classes :
Les pages d'onglet suivantes vous guident à travers tous les réglages :
Réglages de base [Base settings]:
Nom interne [Internal name]: ce nom permet d'identifier clairement le système de classes en interne.
Nom visible [Visible name]: nom d'affichage dans tous les modules
Le nom interne [Internal name] et le nom visible [Visible name] peuvent être identiques.
Langue standard [Default language]:
![[Important]](https://webapi.partcommunity.com/service/help/latest/pages/fr/ecatalogsolutions/doc/images/important.png)
Important Toutes les saisies sont effectuées dans la langue standard [Default language] indiquée.[a]
S'il s'avère nécessaire d'effectuer des saisies supplémentaires dans une autre langue, la langue par défaut peut être modifiée. Cela ne devrait toutefois être fait que si le système de classes est entièrement traduit à ce moment-là. En cas de changement, un message correspondant s'affiche.
[a] La CADENAS_LANGUAGE (c'est-à-dire la langue affichée dans l'interface utilisateur) n'est pas pertinente lors de l'édition des systèmes de classes. L'ensemble de l'arbre de classes est affiché dans la langue par défaut [Default language].
D'autres langues [Additional languages] sont disponibles : Cochez la case des langues de traduction souhaitées.
Répertoires et fichiers [Files and folders]:
Indiquez le grand bitmap d'aperçu pour le PARTdataManager (dimension recommandée : 80x80 pixels) :
Le chemin par défaut est : "$CADENAS_DATA/datasetup/classsystem".
Vignette du logo [Thumbnail of the logo]:
Indiquez le petit bitmap d'aperçu pour le PARTdataManager (dimensions recommandées : 16x16 pixels) :
Le chemin par défaut est : "$CADENAS_DATA/ datasetup/classsystem".
Vignettes des classes [Thumbnails of classes]:
Indiquez ici le chemin standard vers le répertoire des vignettes de classification en utilisant Parcourir :
Le chemin par défaut est : "$CADENAS_DATA/ datasetup/ classsystem/ my_class/ preview/ my_class".
Si vous ne souhaitez pas inclure vos propres images d'aperçu, vous pouvez, en option, générer les images d'aperçu de la classification à partir des images du répertoire ou du projet.
En mode Developer (DEV), vous trouverez sous PARTdataManager -> onglet Classes dans le menu contextuel d'un répertoire ou d'une classe individuelle la commande Utiliser la vue comme image de classification [Use view as classification picture].
Comparer avec Section 5.8.2.1.15.4, « Génération de données d'images/d'aperçus en mode batch ».
Les vignettes de classification correspondantes s'affichent alors.
Sélectionnez le mode clé souhaité dans la zone de liste.
eClass: l'Id est limité à une longueur de 2 caractères, 4 niveaux maximum
Part: la clé peut être de nature numérique ou textuelle, de n'importe quelle longueur, avec n'importe quel nombre de niveaux.
Whole: la clé peut être de nature numérique ou textuelle, longueur de clé quelconque, la clé complète doit être indiquée, un nombre quelconque de niveaux est possible.
le caractère de séparation [Separator]: Par exemple, le trait d'union (03-01)
Si l'option Afficher l'ID de classe [Show class id] est activée, les ID sont également affichés dans la boîte de dialogue Éditer le système de classes [Edit class system].
Trier les classes [Sort classes]
Lorsque la case à cocher est activée, le tri manuel est activé au-dessus de la sélection de classe.
Les systèmes de classes peuvent être masqués devenir. Les paramètres sont
$CADENAS_DATA/datasetup/classsystem.cfgdans le fichier emmagasiné. Les systèmes de classes cachés sont affichés sur le La page à onglet Classification n’est plus disponible pour la sélection. Si le système de classes est masqué, il est également affiché dans le informations partielles omises. Cela peut être fait via la case à cocher Système de classe dans les informations sur les pièces montrer. [Show class system in part information]Par les deux options de réglage Classes Hide [Classes hideable] et Characteristics Hide peuvent [Attributes hideable] également être utilisées Masquez les éléments individuels individuellement. S’agit-il de ces paramètres activement, vous obtenez une colonne supplémentaire avec le Boîte de sélection à masquer et à modifier dans la classe... [Edit class...] fenêtres ni le Sélection à masquer. Variables liées masquées sont
$CADENAS_DATA/datasetup/classsystem/"class system name"/"class system name"_ml_"language".csvdans le fichier emmagasiné.
Types de classes [Types of classes]: Classes / Points d'attache [Connection points] / Classes et points d'attache [Classes and connection points]
La sélection sous Types de classes [Types of classes] détermine les options disponibles sur la page de dialogue Classification dans le menu déroulant sous Filtres [Filter].
Types d'instances [Types of instances]: Classes / Points d'attache [Connection points] / Classes et points d'attache [Classes and connection points]
La sélection sous Types d'instance [Types of instances] détermine si, sur la page de dialogue Classification, la colonne Instance est éditable ou grisée.
Exemple : Dans la construction d'installations pour les tuyaux, l'utilisation d'instances pour les raccords de tuyaux serait éventuellement judicieuse.
Une fois que vous avez effectué tous les réglages sur la page de dialogue, confirmez en cliquant sur OK.


![Onglet de la boîte de dialogue "Créer un système de classes [Create class system]](https://webapi.partcommunity.com/service/help/latest/pages/fr/ecatalogsolutions/doc/resources/img/img_a329f924565b465aa6d07a9137f9eb5a.png)
![Page d'onglet "Réglages de base [Base settings]](https://webapi.partcommunity.com/service/help/latest/pages/fr/ecatalogsolutions/doc/resources/img/img_3363f54dea454c69b7b82e6e08b0ecea.png)

![Page d'onglet "Répertoires et fichiers [Files and folders]](https://webapi.partcommunity.com/service/help/latest/pages/fr/ecatalogsolutions/doc/resources/img/img_b38286d1a1a14a4685d236c3377fc0f6.png)


![[Remarque]](https://webapi.partcommunity.com/service/help/latest/pages/fr/ecatalogsolutions/doc/images/note.png)
![Aperçu des classes [Classes preview]](https://webapi.partcommunity.com/service/help/latest/pages/fr/ecatalogsolutions/doc/resources/img/img_bad33f5cbac140c588e9d930041dbcf2.png)

![Page d'onglet "Présentation [Display]](https://webapi.partcommunity.com/service/help/latest/pages/fr/ecatalogsolutions/doc/resources/img/img_e3c1ce299e844c09bf084bf6a8e1b75c.png)

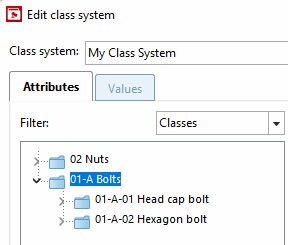
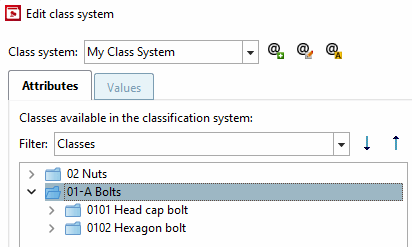
!["Afficher l'ID de la classe [Show class id]" désactivé/activé](https://webapi.partcommunity.com/service/help/latest/pages/fr/ecatalogsolutions/doc/resources/img/img_4689f528de734bef9ee54fbd0f356435.png)
![Éditer le système de classification [Edit class system]](https://webapi.partcommunity.com/service/help/latest/pages/fr/ecatalogsolutions/doc/resources/img/img_5785b02b9b5d44a4ac491073b81813ff.png)


![Page d'onglet "Restrictions [Limits]](https://webapi.partcommunity.com/service/help/latest/pages/fr/ecatalogsolutions/doc/resources/img/img_a45319275b8040219c3ef462d3ad3414.png)
![Filtre : classes [Classes] - points d'attache [Connection points]](https://webapi.partcommunity.com/service/help/latest/pages/fr/ecatalogsolutions/doc/resources/img/img_41dc06378ab3477884b5caccfbad2b5f.png)


