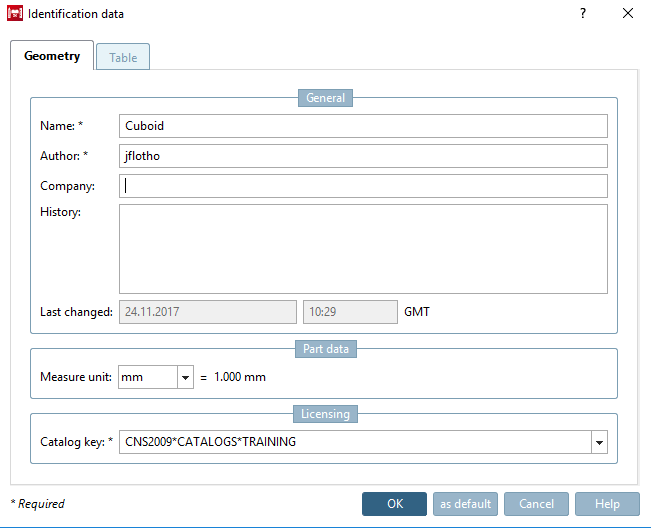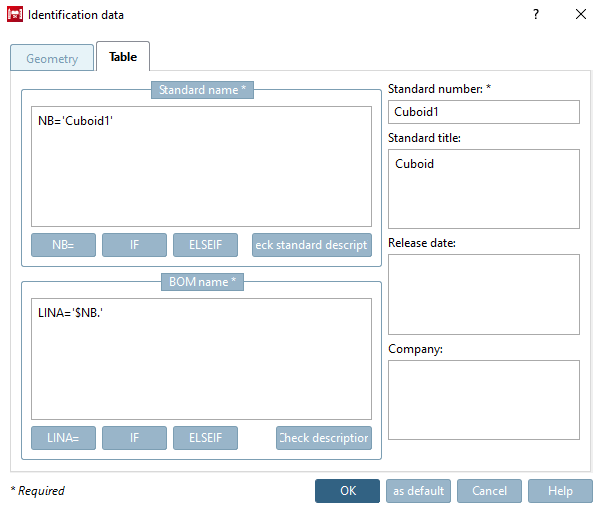Un solide 3D doit en principe être créé via une esquisse 2D. Cette esquisse 2D est créée dans une fenêtre de docking spécifique, le Sketcher .
Dans Ce qui suit est utilisé comme exemple d’un Teste la procédure étape par étape Explique. [76]
Créez un nouveau projet dans PARTproject. Vous trouverez un petit exemple à ce sujet sur Section 5.5, « Créer un projet - Petit exemple de A à Z ».
Dans le projet à traiter, sélectionnez le fichier *.3db.
-> La boîte de dialogue Éditer le fichier [Edit file] s'ouvre.
-> PARTdesigner s'ouvre avec les fenêtres d'ancrage Historique 3D [3D History], Vue 3D [3D view], Gestionnaire de variables [Variable Manager] et Tableau [Table].
![[Remarque]](https://webapi.partcommunity.com/service/help/latest/pages/fr/ecatalogsolutions/doc/images/note.png)
Remarque Vous pouvez placer les fenêtres d'ancrage comme vous le souhaitez. Voir à ce sujet Section 3.1.5.4, « Méthode de placement pour les fenêtres de docking » in Manuel utilisateur PARTsolutions.
Dans la fenêtre d'ancrage Historique 3D [3D History] se trouvent les trois plans de base pour les esquisses de construction.
Cliquez avec le bouton secondaire de la souris sur l'un de ces plans (ici XY) et sélectionnez Nouvelle esquisse.... [New sketch...] dans le menu contextuel.
-> Cette commande appelle le Sketcher.
Créez les variables L (Length), W (Width) et H (Height) dans le gestionnaire de variables [Variable Manager] pour un parallélépipède. Vous trouverez des détails sur le gestionnaire de variables [Variable Manager] sous Section 7.8, « Fenêtre d'accueil "Gestionnaire de variables ».
-> Maintenant, vous pouvez faire référence aux variables lorsque vous dessinez le parallélépipède.
Dessinez d'abord un rectangle qui sera extrudé plus tard. Vous trouverez des détails sur Sketcher à l'adresse Section 7.9, « Fenêtre d'amarrage "Sketcher ».
Cliquez sur le bouton Insérer un rectangle [Insert rectangle]
 .
.
Définissez le point de base en amenant la flèche de la souris sur le point d'origine du KO et en la fixant par un simple clic de souris.
Si vous éloignez la flèche de la souris du point de base, vous étirez le rectangle. Fixez également la taille du rectangle par un simple clic de souris.
Ensuite, il se passe simultanément ce qui suit :
-> Dans la fenêtre d'ancrage Sketch History [Sketch history], l'étape de construction apparaît en texte.
-> La fenêtre Modifier les paramètres [Change parameter] s'ouvre dans le dessin. Vous pouvez y définir exactement la taille et la position de l'élément de dessin.
Utilisez maintenant les variables correspondantes pour la longueur [Length] et la hauteur [Height].
Cliquez sur le bouton Appliquer les modifications [Accept changes]
 pour confirmer vos entrées.
pour confirmer vos entrées.
-> Dans la fenêtre d'accueil Historique 3D [3D History], l'étape de construction Sketch 1 apparaît.
-> Dans la fenêtre d'arrimage Vue 3D [3D view], le rectangle se trouve sur le plan XY.
Cliquer avec le bouton secondaire de la souris sur l' esquisse 1 et sélectionner la commande Solide [Base] -> Extruder.... [Extrude...]
Déterminez la longueur [Length] en saisissant la variable W et confirmez en cliquant sur .
-> Dans la zone de menu Historique 3D [3D History], l'étape de construction Base rotate 1 apparaît maintenant en liaison avec l' esquisse 1.
-> Dans la vue 3D [3D view], le rectangle avec la valeur W est extrudé en parallélépipède.
Exécutez la fonction Vérifier la partie [Test part]
 .
.
-> L'intégrité de la pièce est vérifiée. Ceci est important, car c'est la seule façon de garantir une exportation sans erreur vers les différents systèmes de CAO. Pour plus de détails, voir Section 7.23.2, « Vérifier la pièce ».
Enfin, cliquez sur le bouton Économisez [Save]
 .
.
-> La fenêtre Données d'identification [Identification data] s'ouvre avec l'onglet Géométrie [Geometry].
Remplissez les champs obligatoires Nom du composant [Part name], Auteur [Author] et Clé de catalogue [Catalog key].
Sans indication d'une clé de catalogue [Catalog key] valable, reste grisé et il n'est pas possible de l'enregistrer.
Le schéma d'une clé de catalogue [Catalog key] valide est le suivant :[77]
CNS2009*CATALOGS*KATALOGNAME
Ici, dans l'exemple de formation, la clé du catalogue [Catalog key] est
CNS2009*CATALOGS*TRAINING
Passez à l'onglet Tableau [Table].
Remplissez les champs obligatoires Désignation de la norme [Standard name], Désignation de la nomenclature [Description for BOM] et Numéro de la norme [Standard number]. Vous trouverez des détails à ce sujet sur Section 7.17.9, « Données d'identification ».
![[Remarque]](https://webapi.partcommunity.com/service/help/latest/pages/fr/ecatalogsolutions/doc/images/note.png) | Remarque |
|---|---|
Dans la mesure où un tableau doit être construit, il est nécessaire de modifier l' emplacement de stockage [Save location] des différentes variables dans le gestionnaire de variables [Variable Manager], de Seulement dans la géométrie [Only in geometry] à Dans la géométrie et le tableau [In geometry and table].
Vous reconnaissez l' emplacement de stockage [Save location] à la couleur correspondante. Vous trouverez des détails à ce sujet sur Section 7.8.11, « Emplacement: Dans la géométrie uniquement | Dans le tableau uniquement | Dans la géométrie et le tableau ». Il suffit de sélectionner la variable souhaitée, de modifier la sélection dans la zone de liste et de confirmer en cliquant sur . | |
Immédiatement après le passage à l' emplacement d'enregistrement [Save location]"Dans la géométrie et le tableau [In geometry and table]", un tableau est créé avec les valeurs par défaut du gestionnaire de variables. Celle-ci peut maintenant être complétée à tout moment.
| ||||
| ||||



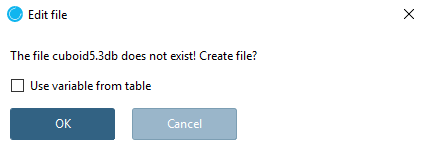
![Nouveau sketch... [New sketch...]](https://webapi.partcommunity.com/service/help/latest/pages/fr/ecatalogsolutions/doc/resources/img/img_9b25de3861574be0997f1bfa3dd642e3.png)







![Solide [Base] -> Extruder. [Extrude...]..](https://webapi.partcommunity.com/service/help/latest/pages/fr/ecatalogsolutions/doc/resources/img/img_4333d1a175ca41b7affb96294cad3297.png)