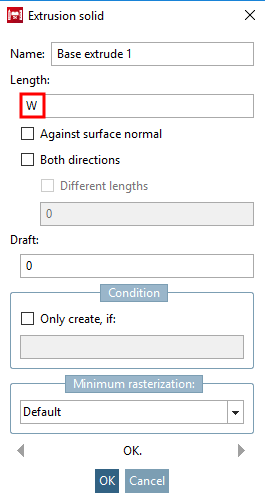Un solido 3D deve sempre essere creato utilizzando uno schizzo 2D. Questo schizzo 2D viene creato in una finestra di aggancio separata, lo Sketcher .
In Di seguito viene utilizzato come esempio di un semplice Quaders la procedura passo dopo passo Spiega. [76]
Creare un nuovo progetto in PARTproject. Sezione 5.5, “Creare un progetto - Piccolo esempio dalla A alla Z ” Un piccolo esempio è disponibile all'indirizzo .
Selezionare il file *.3db nel progetto da modificare.
-> Si apre la finestra di dialogo Modifica file [Edit file].
-> PARTdesigner si apre con le finestre di aggancio Cronologia 3D [3D History], Vista 3D [3D view], Gestione variabili [Variable Manager] e Tabella [Table].
![[Nota]](https://webapi.partcommunity.com/service/help/latest/pages/it/ecatalogsolutions/doc/images/note.png)
Nota È possibile posizionare le finestre di aggancio come si desidera. Vedere Sezione 3.1.5.4, “Metodo di posizionamento delle finestre di aggancio ” in Manuale d'uso PARTsolutions.
La finestra di aggancio della storia 3D [3D History] contiene i tre livelli di base per gli schizzi di costruzione.
Fare clic con il pulsante secondario del mouse su uno di questi livelli (qui XY) e selezionare la voce di menu Nuovo schizzo.... [New sketch...] nel menu contestuale.
-> Questo comando richiama lo Sketcher.
Creare le variabili L (lunghezza), W (larghezza) e H (altezza) per un cuboide nel gestore delle variabili [Variable Manager]. Sezione 7.8, “ Finestra di aggancio "Variable Manager ” I dettagli sul gestore [Variable Manager] di variabili sono disponibili all'indirizzo .
-> Ora è possibile fare riferimento alle variabili quando si disegna il cuboide.
Disegnare prima un rettangolo che verrà poi estruso. Sezione 7.9, “ Finestra di aggancio "Sketcher" ” I dettagli sullo Sketcher sono disponibili su .
Fare clic sul pulsante Inserisci rettangolo [Insert rectangle]
 .
.
Impostare il punto base spostando la freccia del mouse sull'origine KO e fissandola con un solo clic del mouse.
Se si allontana la freccia del mouse dal punto di base, si disegna il rettangolo. Per fissare le dimensioni del rettangolo è sufficiente fare clic con il mouse.
Poi si verifica contemporaneamente quanto segue:
-> Nella finestra di aggancio della cronologia degli schizzi [Sketch history], il passo di progettazione appare nella dicitura.
-> Nel disegno si apre la finestra Modifica parametri [Change parameter]. Qui è possibile specificare le dimensioni e la posizione esatta dell'elemento del disegno.
Utilizzate ora le variabili corrispondenti per la lunghezza [Length] e l' altezza [Height].
Fare clic sul pulsante Applica [Accept changes]
 modifiche per confermare le immissioni.
modifiche per confermare le immissioni.
-> Il passo di progettazione Schizzo 1 appare nella finestra di aggancio della cronologia 3D [3D History].
-> Nella finestra di aggancio della vista 3D [3D view], il rettangolo si trova sul piano XY.
Fare clic sullo schizzo 1 con il tasto secondario del mouse e selezionare il comando Solidi [Base] -> Estrusione.... [Extrude...]
Determinare la lunghezza [Length] inserendo la variabile W e confermare con .
-> Nell'area del menu della cronologia 3D [3D History], la fase di costruzione Base ruotata 1 viene ora visualizzata insieme allo Schizzo 1.
-> Nella vista 3D [3D view], il rettangolo con il valore W viene estruso in un cuboide.
Eseguire la funzione Controlla parte [Test part]
 .
.
-> Viene verificata l'integrità del componente. Questo è importante perché solo così si può garantire un'esportazione senza errori nei vari sistemi CAD. Sezione 7.23.2, “ Controllare la parte ” Per maggiori dettagli, vedere .
Infine, fai clic sul pulsante Risparmia [Save]
 .
.
-> Si apre la finestra Dettagli identificazione [Identification data] con la pagina della scheda Geometria [Geometry].
Compilare i campi obbligatori Nome del componente [Part name], Autore [Author] e Chiave del catalogo [Catalog key].
Se non viene specificata una chiave di catalogo [Catalog key] valida, rimane in grigio e non può essere salvato.
Lo schema per una chiave di catalogo [Catalog key] valida è il seguente:[77]
CNS2009*CATALOGS*KATALOGNAME
Nell'esempio di formazione, la chiave di catalogo [Catalog key] è la seguente:
CNS2009*CATALOGS*TRAINING
Passare alla pagina della scheda Tabella [Table].
Compilare i campi obbligatori Designazione standard [Standard name], Designazione elenco parti [Description for BOM] e Numero standard [Standard number]. Sezione 7.17.9, “ Dettagli di identificazione ” Per maggiori informazioni, consultare il sito .
![[Nota]](https://webapi.partcommunity.com/service/help/latest/pages/it/ecatalogsolutions/doc/images/note.png) | Nota |
|---|---|
Se si vuole creare una tabella, è necessario modificare la posizione di memorizzazione [Save location] delle singole variabili nel gestore delle variabili [Variable Manager] da Solo nella geometria [Only in geometry] a Nella geometria e nella tabella [In geometry and table].
È possibile riconoscere la posizione di memorizzazione [Save location] dal colore corrispondente. Sezione 7.8.11, “ Posizione di memorizzazione: Solo nella geometria | Solo nella tabella | Nella geometria e nella tabella ”I dettagli sono disponibili su . È sufficiente selezionare la variabile desiderata, modificare la selezione nel campo elenco e confermare con . | |
Subito dopo il passaggio alla posizione di memorizzazione [Save location] "In geometria e tabella [In geometry and table]", viene creata una tabella con i valori predefiniti della gestione delle variabili. Questa può essere espansa in qualsiasi momento.
| ||||
| ||||



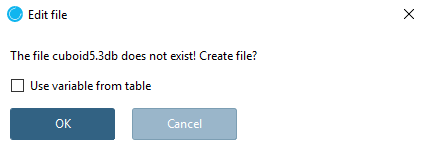
![Nuovo schizzo... [New sketch...]](https://webapi.partcommunity.com/service/help/latest/pages/it/ecatalogsolutions/doc/resources/img/img_1fd6f7b43a5c4ff6b7ac26b16d80b260.png)







![Solidi [Base] -> Estrusione [Extrude...]...](https://webapi.partcommunity.com/service/help/latest/pages/it/ecatalogsolutions/doc/resources/img/img_61f56537e3084a438d4c80771bfe2b7f.png)