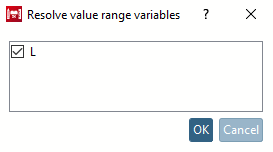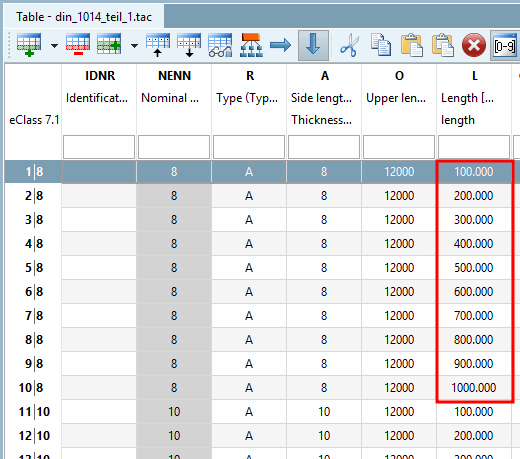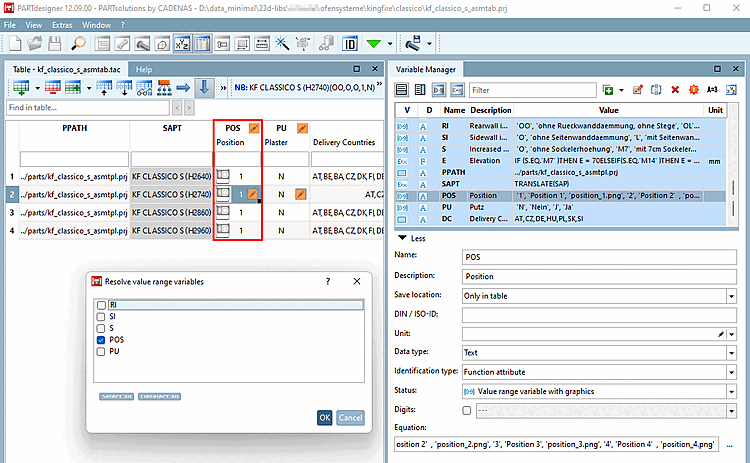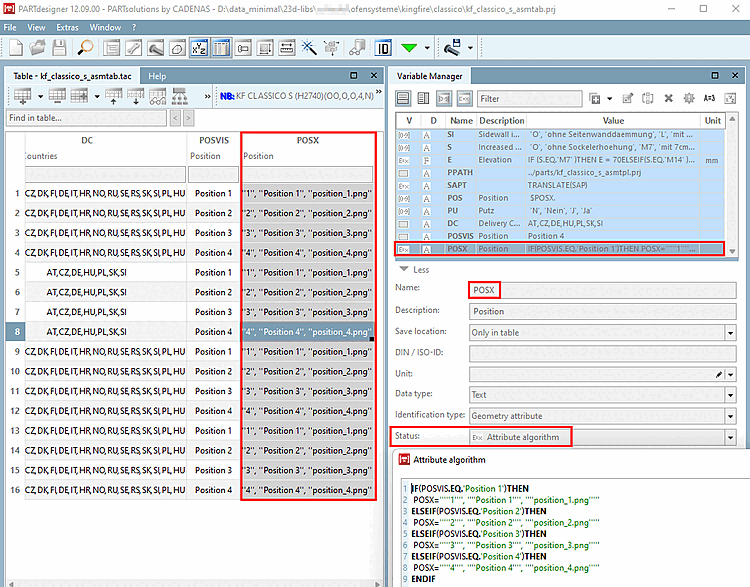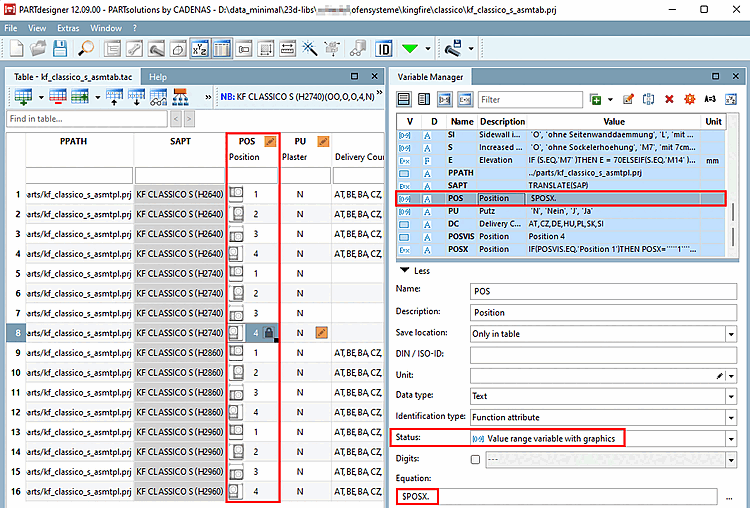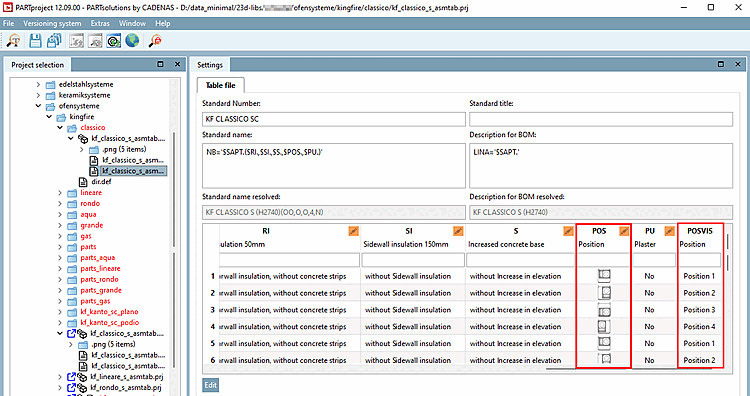Utilizzando Esplodi intervalli di valori [Resolve value ranges...]... ( menu PARTdesigner -> Extra [Extras] ) è possibile scomporre le caratteristiche che contengono intervalli di valori in caratteristiche individuali.
Esiste una tabella con la variabile intervallo di valori "L", che contiene i valori "20,40,60".
Procedere come segue per assegnare i tre diversi valori dell'elenco a ciascuna delle tre righe esistenti e creare così un totale di nove valori individuali:
Risultato: la tabella con l'intervallo di valori risolti si presenta come segue.
Figura 7.1396. "L" nella gestione delle variabili: ora come "Variabile con valori fissi [Variable with fixed values]".
Fare clic sul comando Espandi intervalli di valori [Resolve value ranges].
-> Si apre la finestra di dialogo Intervallo massimo [Maximum range].
-> Si apre la finestra di dialogo Risolvi le variabili dell'intervallo di valori [Resolve value range variables].
Attivare la casella di controllo accanto alle variabili (qui solo "L") di cui si vuole risolvere l'intervallo di valori e confermare con .
Risultato: La risoluzione è stata effettuata con l'incremento definito di 100.
Con la V12.9 è ora possibile risolvere le variabili dell'intervallo di valori con la grafica senza perdere la grafica.
Fare clic nel menu PARTdesigner > Extra [Extras] sul comando Risolvi intervalli di valori.... [Resolve value ranges...]
-> Si apre la finestra di dialogo Risolvi le variabili dell'intervallo di valori [Resolve value range variables].
Selezionare la variabile dell'intervallo di valori desiderato (che contiene i grafici) e confermare con .
-> Il comando viene eseguito immediatamente.
-> Per rendere visibili le modifiche in PARTdesigner, è necessario riavviarlo.
È stata creata una variabile con il nome [VARNAME]+"VIS", che contiene il testo visibile della variabile [VARNAME].
È stata creata una variabile [VARNAME]+"X" con un algoritmo che controlla l'assegnazione dell'immagine corrispondente in base al testo visibile.
La variabile risolta mantiene la variabile di intervallo dei valori [Value range variable with graphics] di stato con la grafica [Value range variable with graphics] per visualizzare le schermate corrispondenti nella colonna [VARNAME].
Le variabili [VARNAME] e [VARNAME] + VIS sono visibili anche in PARTproject.


![[Nota]](https://webapi.partcommunity.com/service/help/latest/pages/it/3dfindit/doc/images/note.png)
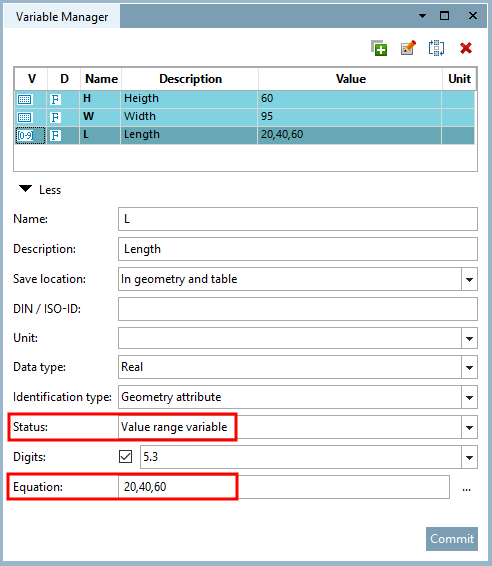
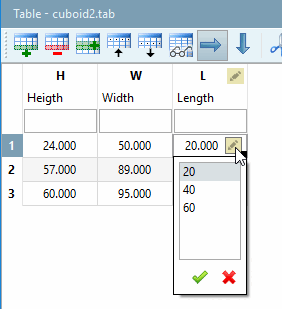
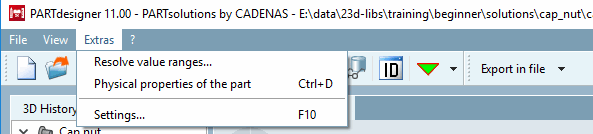
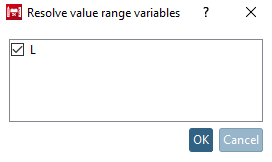
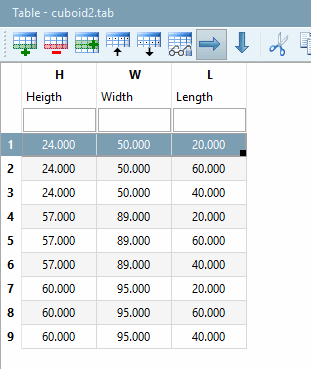
!["L" nella gestione delle variabili: ora come "Variabile con valori fissi [Variable with fixed values]".](https://webapi.partcommunity.com/service/help/latest/pages/it/3dfindit/doc/resources/img/img_0e779a8211524ff2b334ec8f52c6d1ee.png)
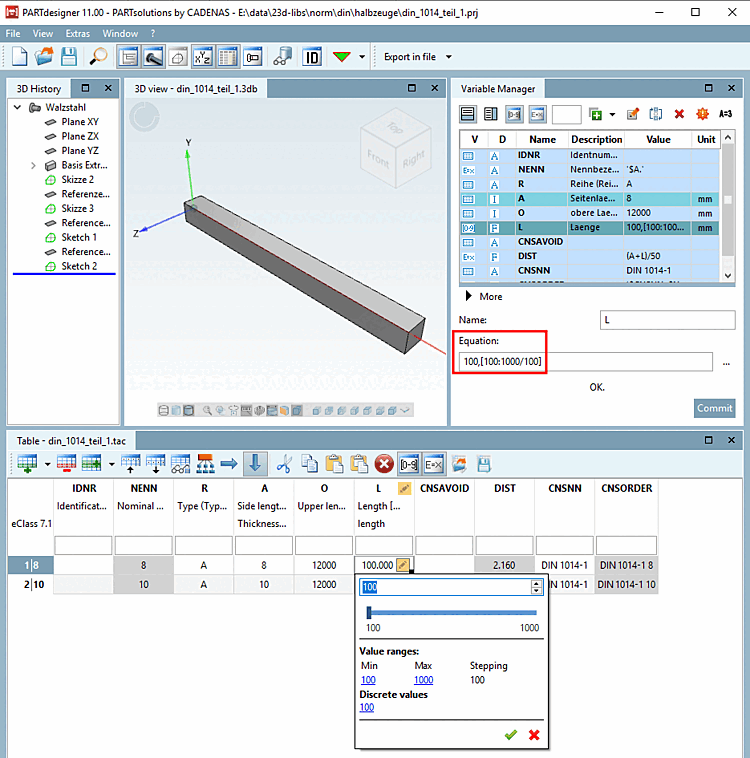
![Portata massima [Maximum range]](https://webapi.partcommunity.com/service/help/latest/pages/it/3dfindit/doc/resources/img/img_eaed4e34d8c04819985e2d461b1019e4.png)