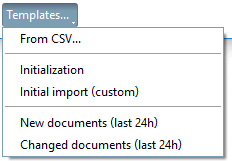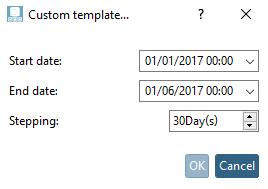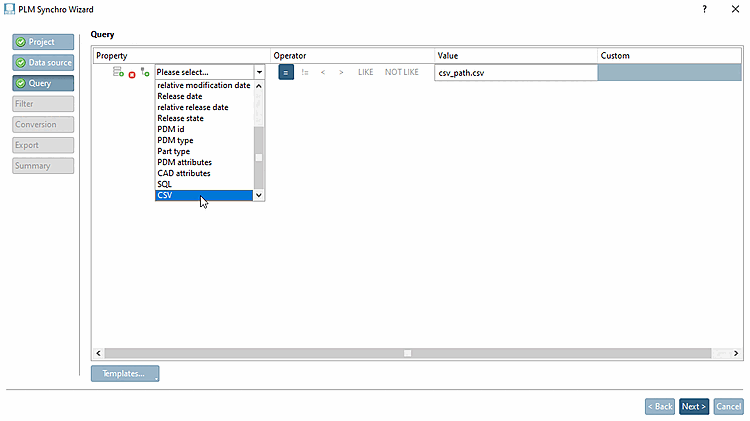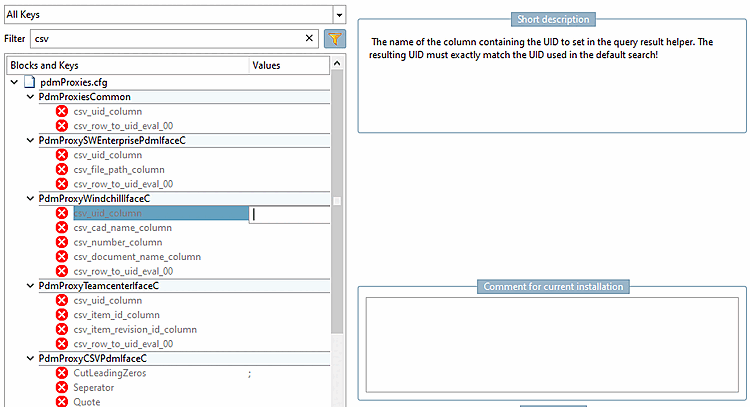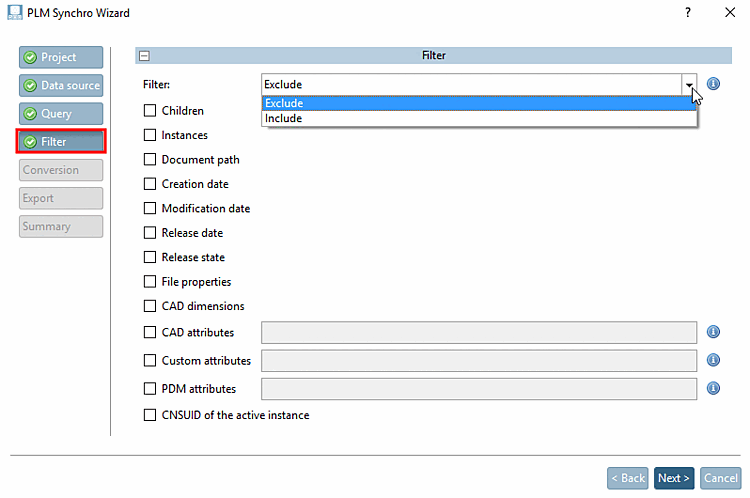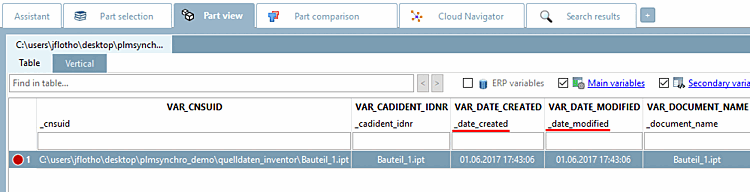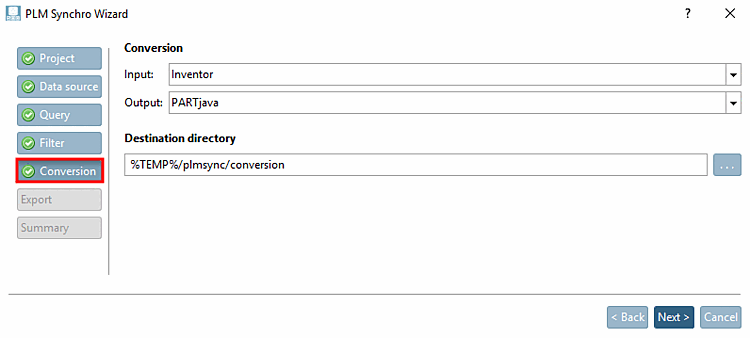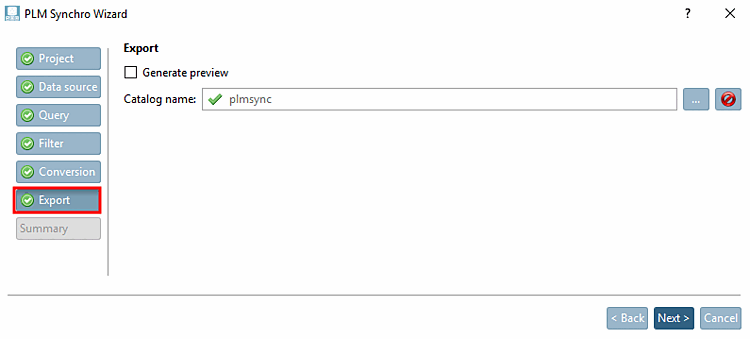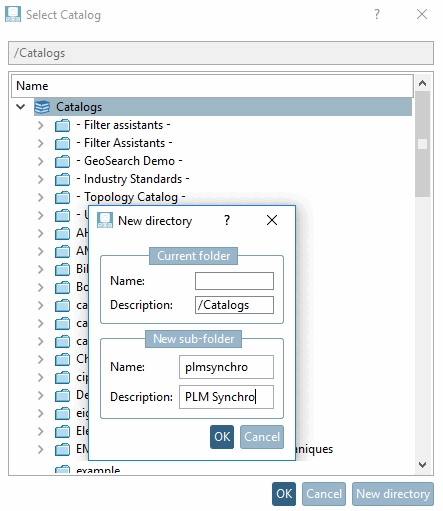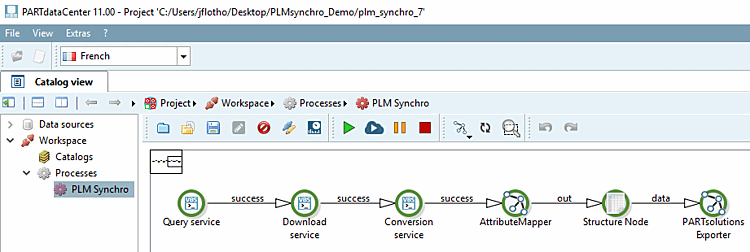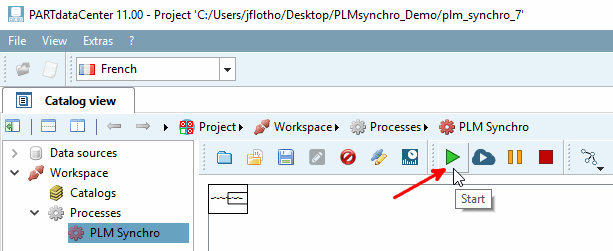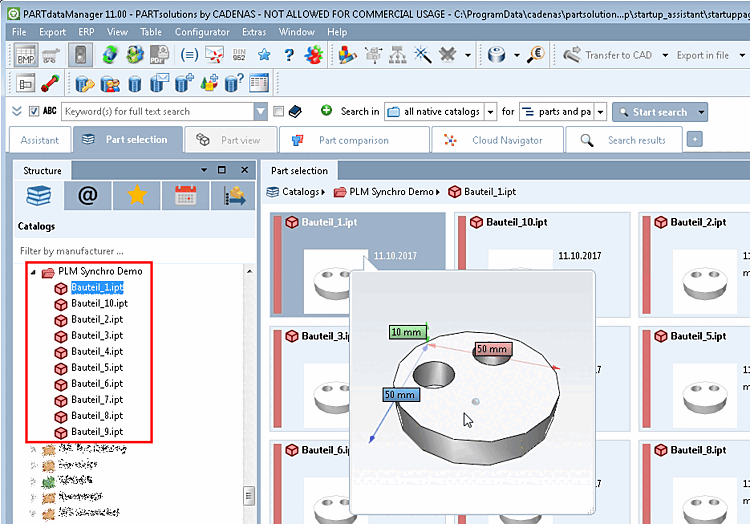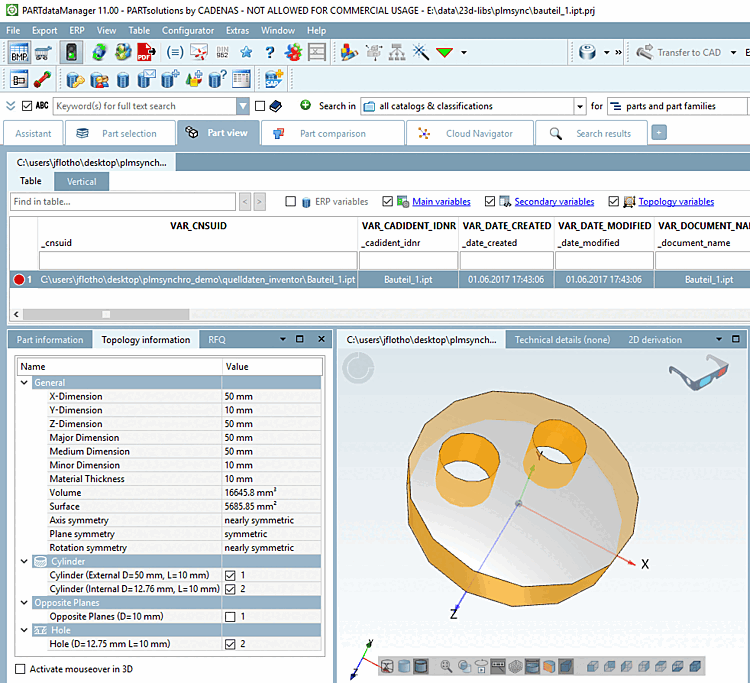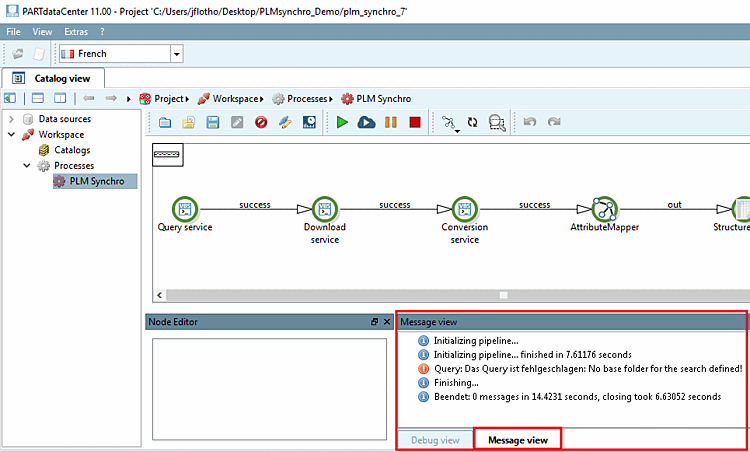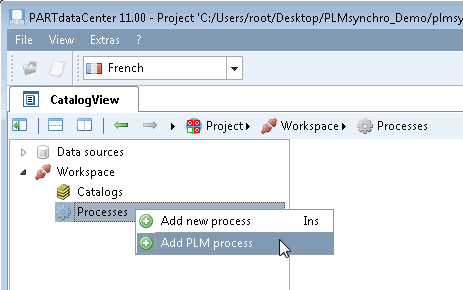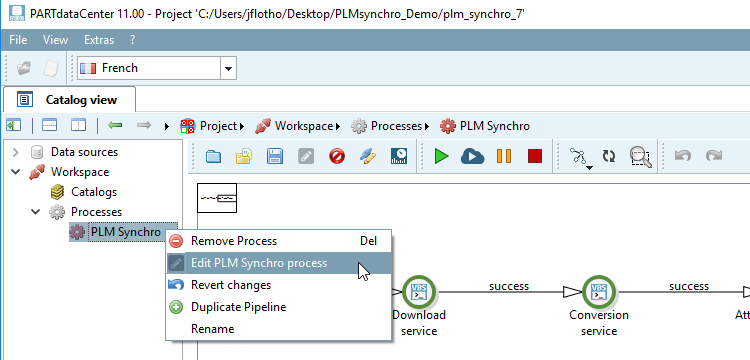Avviare PARTdataCenter e cliccare su PLM Synchro.
-> Si apre la procedura guidata PLM Synchro.
Questa procedura guidata guida l'utente nel processo di configurazione di PLM Synchro.
Usare Sfoglia . per selezionare il percorso del progetto [Project path] desiderato.
Determinare la fonte dei dati [Data source].
È possibile creare il processo in base al file [File based] o al PDM [PDM based].
Usare Sfoglia . per selezionare il percorso della directory di origine [Source directory].
(L'interfaccia PdmProxyFSOPdmIfaceC viene utilizzata automaticamente).
Selezionare l' interfaccia desiderata nel campo dell'elenco e selezionare la directory di download [Download folder] con Browse .
L'interfaccia PDM può essere configurata direttamente dalla procedura guidata.
-> Si apre PARTadmin e il blocco corrispondente nel file di configurazione è già preselezionato.
Esempio semplice con una sola condizione (vedi figura precedente):
Ad esempio, per importare tutti i file di origine, selezionare la seguente impostazione:
Significato: "Nome del documento simile a qualcosa".
Esempio complesso con una combinazione di query
È possibile creare più query facendo clic sull'icona corrispondente:
 Aggiungere una nuova query indipendente.
Grandi quantità di dati possono essere distribuite su più query,
per ridurre il carico del sistema PDM
Aggiungere una nuova query indipendente.
Grandi quantità di dati possono essere distribuite su più query,
per ridurre il carico del sistema PDM
Vengono importate le parti che soddisfano le condizioni della rispettiva query.
 Aggiungere un nuovo gruppo. I gruppi devono
contenere almeno due condizioni
Aggiungere un nuovo gruppo. I gruppi devono
contenere almeno due condizioni
Selezionare AND o OR come collegamento logico tra i singoli elementi del gruppo.
L'illustrazione seguente mostra 2 query:
Query n. 1: Tutte le parti con estensione *.sldprt vengono importate. Le condizioni della domanda n. 2 non vengono prese in considerazione.
Query n. 2: Tutte le parti create tra il 05/10/2017 e il 10/10/2017 vengono importate. La condizione della query 1 non viene presa in considerazione in questo caso. La query 2 importa quindi anche i pezzi con estensione .sldasm in questo esempio.
Nella colonna Proprietà [Property] è possibile selezionare anche l'opzione CSV nel campo elenco, ad esempio (indipendentemente dal fatto che l'origine dati sia basata su file o su PDM). Questa opzione viene sempre utilizzata in modo appropriato se non viene effettuata alcuna ricerca, ma il cliente fornisce un elenco (CSV) con i pezzi da importare.
Il metodo con cui vengono letti i dati , specificare nel file di configurazione
pdmproxies.cfg, nella specifica Blocco PDM. Attivare la chiave appropriata e impostare Selezionare il valore appropriato.
Esistono due modalità di filtro: Escludi [Exclude] e Includi [Include]:
Il filtro può essere utilizzato sia per filtrare i modelli CADche per filtrare i metadati:
Ingresso [Input]: determinare il tipo di dati di ingresso:
![[Nota]](https://webapi.partcommunity.com/service/help/latest/pages/it/3dfindit/doc/images/note.png)
Nota Non sono importanti solo le impostazioni di PLM Synchro, ma anche quelle di Creo. Consultare le note alla voce Sezione 2.3.8.6, “Conversioni da Creo a formato STEP” in ENTERPRISE 3Dfindit (Professional) - Amministrazione".
Output: selezionare il formato di output desiderato dalla casella di riepilogo.
PARTjava (con topologia) [PARTjava (with topology)]
Per questa opzione è necessaria la licenza PSADDONS*ADVANCEDTOPO. Se questa licenza è disponibile, vengono importate caratteristiche/ informazioni topologiche estese come sfera [Sphere], toro [Torus] e cilindro esteso [Elongated Cylinder]. Le altre caratteristiche come fori [Hole], cilindri [Cylinder], coni [Cone], piani paralleli [Opposite Planes], modelli [Pattern], arrotondamenti [Fillet], ecc. vengono importate con una qualità significativamente superiore.
Vengono scritte solo le caratteristiche standard della topologia.
Elenco degli obiettivi [Destination directory]
Utilizzare Sfoglia per selezionare la directory di destinazione.
![[Nota]](https://webapi.partcommunity.com/service/help/latest/pages/it/3dfindit/doc/images/note.png)
Nota Per i servizi distribuiti, il percorso inserito in Target directory [Destination directory] deve essere accessibile da tutti i computer.
Per l'esecuzione locale, è meglio lasciare il percorso predefinito.
Specificare il nome del catalogo e decidere se generare immagini di anteprima.
Genera anteprima [Generate preview]: Se le immagini di anteprima devono essere generate automaticamente, selezionare la casella di controllo.
Nella pipeline è possibile effettuare regolazioni speciali, se necessario. Sezione 1.2.3, “Servizi distribuiti” Vedere .
Nome catalogo [Catalog name]: specificare il catalogo o la directory in cui deve essere effettuata l'esportazione.
Verificare nel riepilogo se tutte le impostazioni sono state impostate correttamente.
Fare clic su per chiudere la procedura guidata e visualizzare la vista del processo con la pipeline in PARTdataCenter.
Prima di avviare il processo di sincronizzazione PLM, Assicurati che nel file di configurazione
pcadmanager.cfgblocco ->iface.<cadname>-> ChiaveCommand_0il percorso del file exe del file Sistema CAD utilizzato.Ora fai clic sul pulsante Start
 eseguire il processo PLM Synchro.
eseguire il processo PLM Synchro.Essi può anche mettere in pausa e interrompere il processo in qualsiasi momento
 e interrompere
e interrompere  .
.![[Nota]](https://webapi.partcommunity.com/service/help/latest/pages/it/3dfindit/doc/images/note.png)
Nota Il dashboard fornisce informazioni dettagliate su tutti i processi (completati, annullati, in esecuzione, non riusciti). Sezione 1.2.3.3, “Cruscotto” Vedere .
Aprire PARTdataManager. Il catalogo creato con PLM Synchro è ora visualizzato nella vista parti [Part view] in Struttura [Structure] -> Cataloghi [Catalogs].
Aprire una parte nella vista parti [Part view].
I metadati sono stati trasferiti nella tabella degli attributi delle caratteristiche.
Le informazioni corrispondenti sono visualizzate in Informazioni sulla topologia [Topology information].
In caso di problemi, si riceveranno le informazioni corrispondenti nella finestra di aggancio della vista messaggi.
In PARTdataCenter -> Browser catalogo [Catalog view] è possibile aprire una nuova finestra wizard in qualsiasi momento utilizzando il comando del menu contestuale in Workspace -> Processes -> Add PLM process.
Per un processo esistente, è possibile richiamare la procedura guidata utilizzando PLM Synchro Edit process [Edit PLM Synchro process].


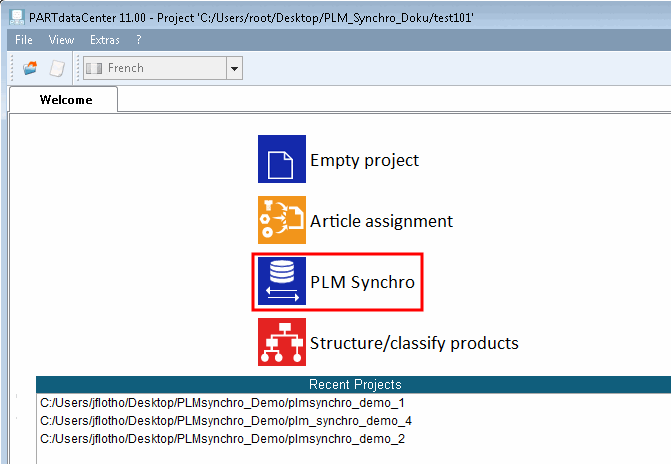
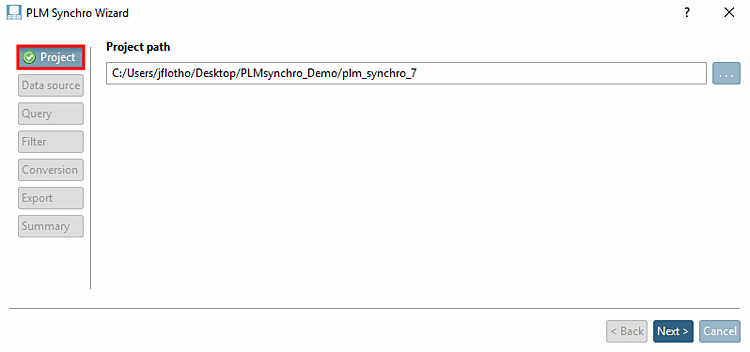
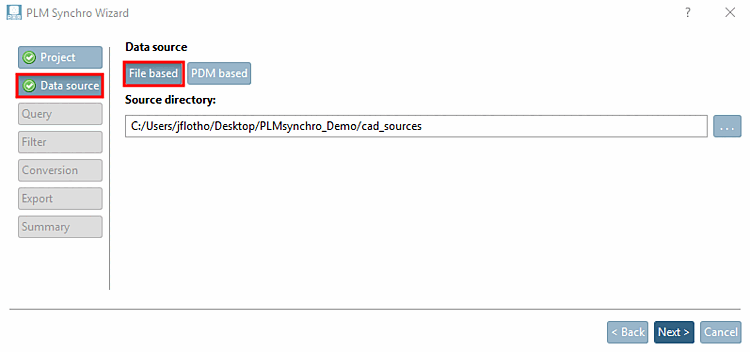
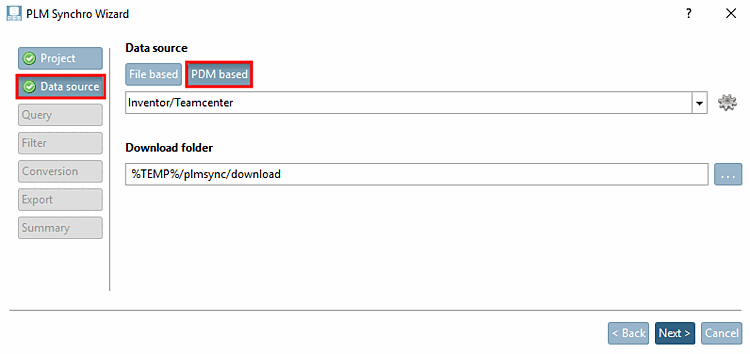

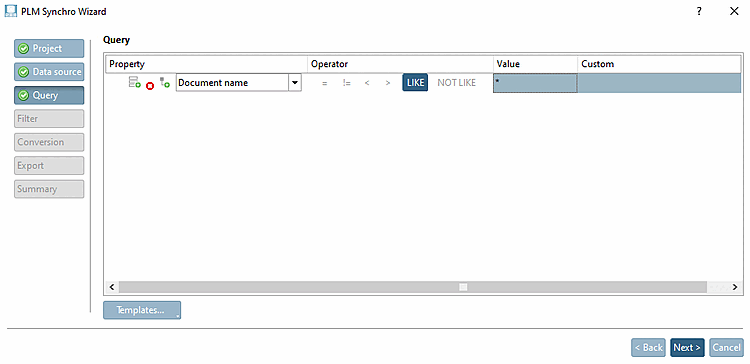


![[Suggerimento]](https://webapi.partcommunity.com/service/help/latest/pages/it/3dfindit/doc/images/tip.png)