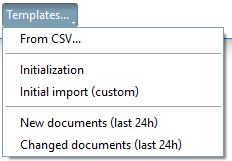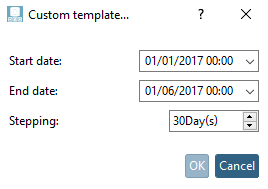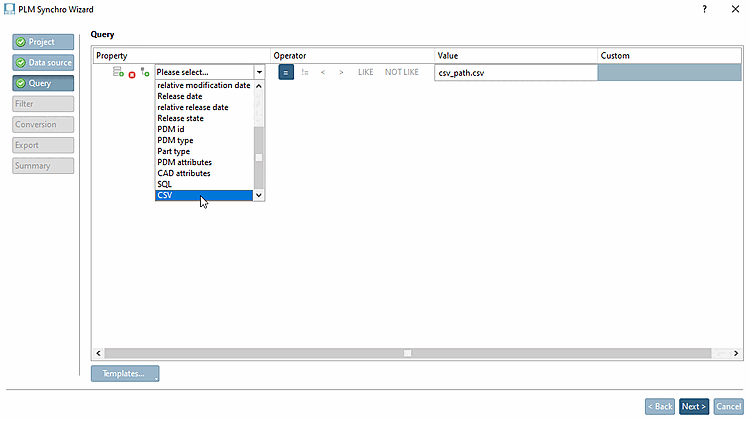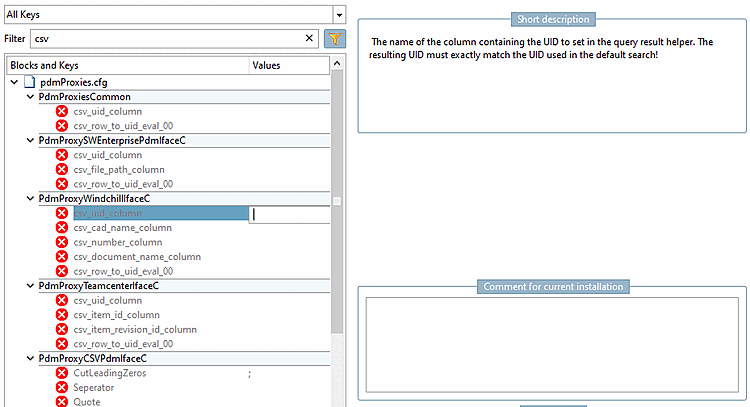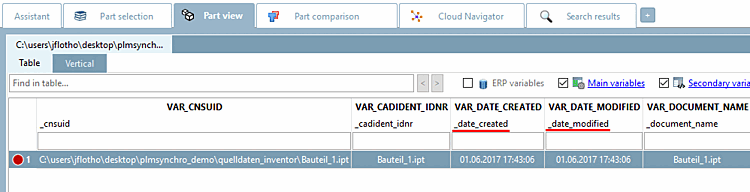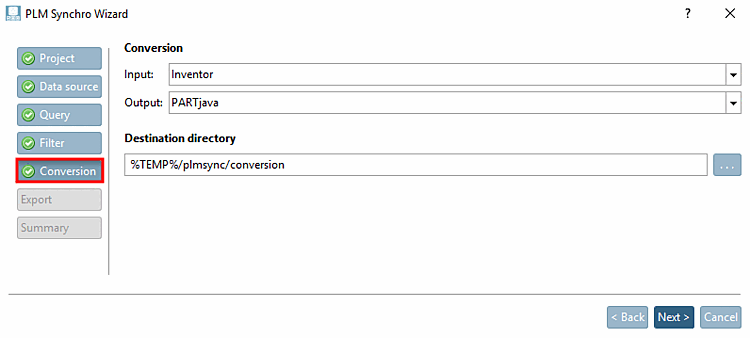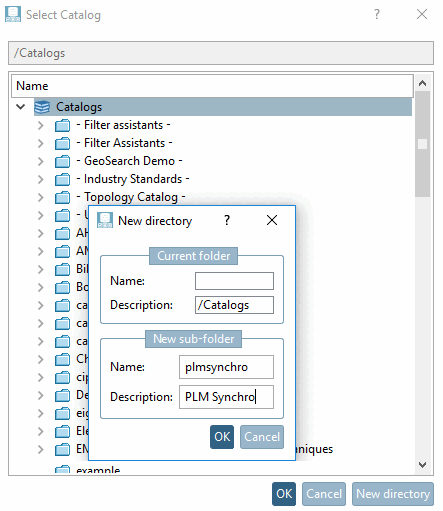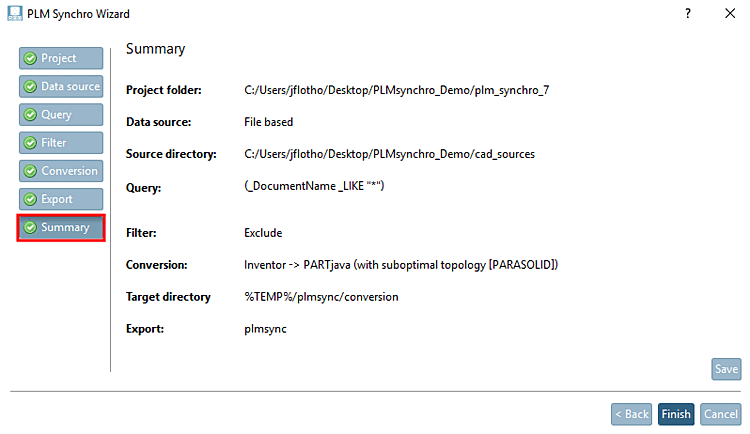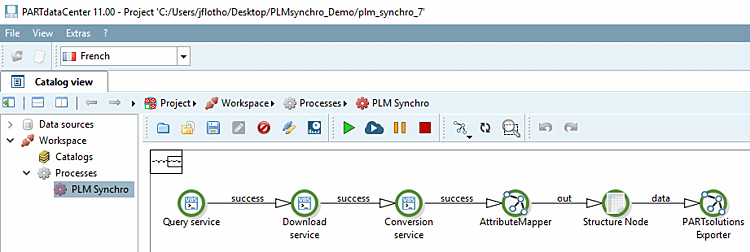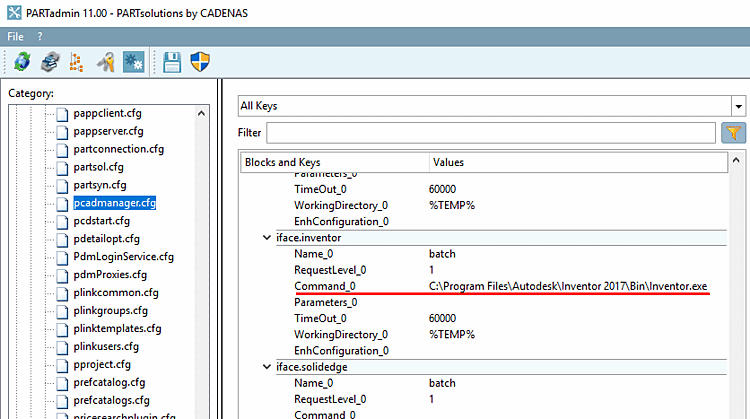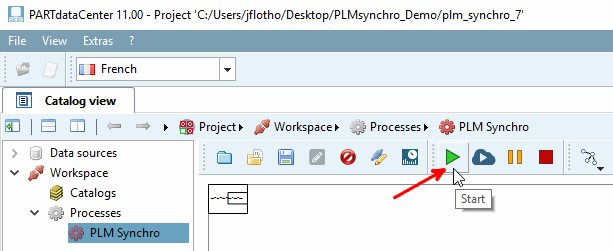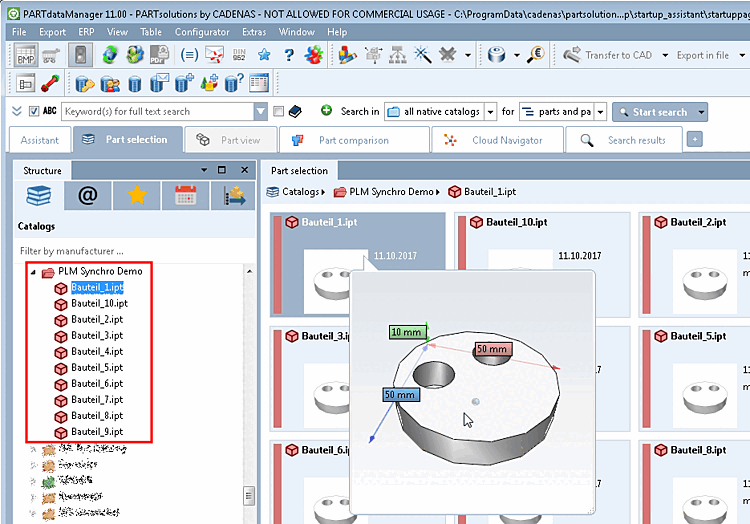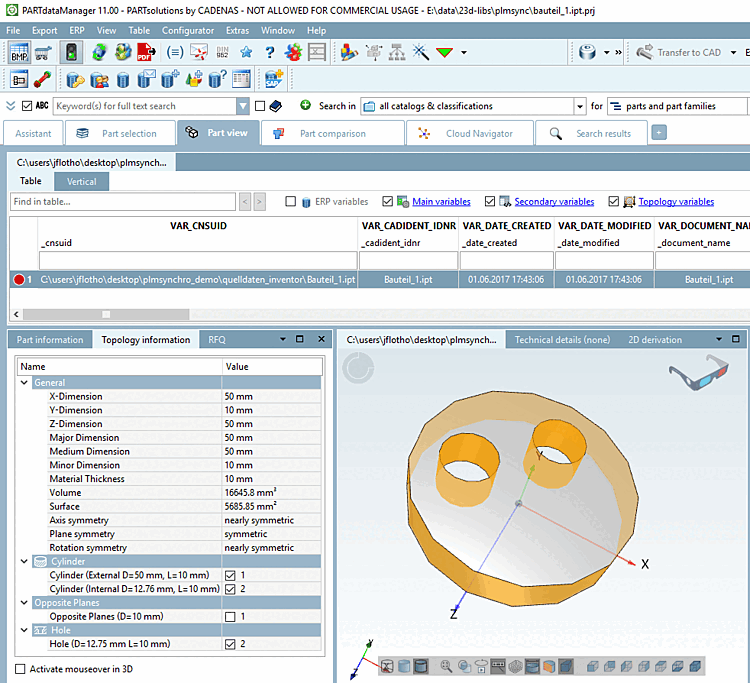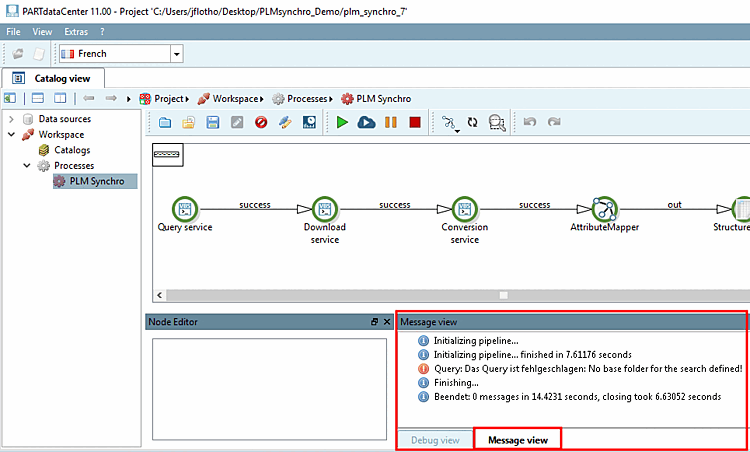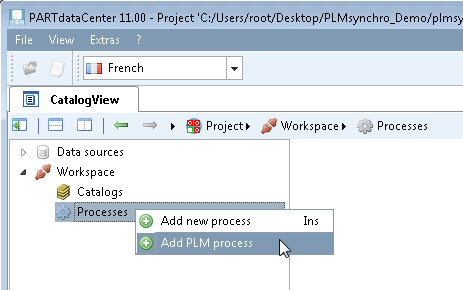Starten Sie PARTdataCenter und klicken Sie auf PLM Synchro.
-> Der PLM Synchro Wizard wird geöffnet.
Dieser Wizard führt Sie durch den PLM Synchro Setup Prozess.
Wählen Sie mittels Durchsuchen den gewünschten Projektpfad [Project path].
Bestimmen Sie die Datenquelle [Data source].
Sie haben die Möglichkeit, den Prozess Datei basiert [File based] oder PDM basiert [PDM based] zu erstellen.
Wählen Sie mittels Durchsuchen den Pfad zum Quellverzeichnis [Source directory].
(Es wird automatisch die Schnittstelle PdmProxyFSOPdmIfaceC verwendet.)
Wählen Sie im Listenfeld die gewünschte Schnittstelle und wählen Sie mittels Durchsuchen das Download-Verzeichnis [Download folder].
Die PDM-Schnittstelle kann direkt aus dem Wizard heraus konfiguriert werden.
-> PARTadmin öffnet sich und der entsprechende Block in der Konfigurationsdatei ist bereits vorselektiert.
Einfaches Beispiel mit nur einer einzigen Bedingung (siehe Abb. oben):
Um beispielsweise alle Quelldateien zu importieren, wählen Sie folgende Einstellung:
Bedeutung: "Dokumentenname wie irgendwas"
Komplexes Beispiel mit einer Kombination von Queries
Mit Klick auf das entsprechende Icon können Sie mehrere Queries erstellen:
 Neue, unabhängige Abfrage hinzufügen.
Große Datenmengen können auf mehrere Abfragen verteilt werden,
um die Last des PDM-Systems zu verringern
Neue, unabhängige Abfrage hinzufügen.
Große Datenmengen können auf mehrere Abfragen verteilt werden,
um die Last des PDM-Systems zu verringern
Teile, welche die Bedingung der jeweiligen Query erfüllen, werden importiert.
 Neue Gruppe hinzufügen. Gruppen müssen
mindestens zwei Bedingungen enthalten
Neue Gruppe hinzufügen. Gruppen müssen
mindestens zwei Bedingungen enthalten
Wählen Sie als logische Verknüpfung zwischen den einzelnen Items der Gruppe AND oder OR.
Die folgende Abbildung zeigt 2 Queries:
Query Nr. 1: Alle Teile mit Dateierweiterung *.sldprt werden importiert. Die Bedingungen von Query 2 werden hier nicht berücksichtigt.
Query Nr. 2: Alle Teile, die zwischen 05.10.2017 und 10.10.2017 erstellt wurden, werden importiert. Die Bedingung von Query 1 wird hier nicht berücksichtigt. Query 2 importiert also hier im Beispiel auch Teile mit Dateiendung .sldasm.
Sie können in der Spalte Eigenschaft [Property], im Listenfeld z.B. auch die Option CSV wählen (unabhängig davon, ob die Datenquelle Datei basiert oder PDM basiert ist). Diese Option wird zweckmäßigerweise immer dann verwendet, wenn keine Suche ausgeführt wird, sondern kundenseitig eine Liste (CSV) mit den zu importierenden Teilen bereitgestellt wird.
Die Methode, wie die Daten gelesen werden sollen, bestimmen Sie in der Konfigurationsdatei
pdmproxies.cfg, im spezifischen PDM-Block. Aktivieren Sie dort den passenden Schlüssel und setzen Sie den entsprechenden Wert.
Es gibt die zwei Filter-Modi Ausschließen [Exclude] und Einschließen [Include]:
Der Filter kann sowohl für das Filtern von CAD-Modellen als auch für das Filtern von Metadaten verwendet werden:
Eingabe [Input]: Bestimmen Sie den Typ der Eingabedaten:
![[Hinweis]](https://webapi.partcommunity.com/service/help/latest/pages/de/3dfindit/doc/images/note.png)
Hinweis Es sind nicht nur die Einstellungen innerhalb von PLM Synchro von Bedeutung, sondern auch Einstellungen innerhalb von Creo. Beachten Sie hierzu die Hinweise unter Abschnitt 2.3.8.6, „Konvertierungen aus Creo ins "STEP" Format“ in ENTERPRISE 3Dfindit (Professional) - Administration.
Ausgabe [Output]: Wählen Sie im Listenfeld das gewünschte Ausgabeformat.
PARTjava (mit Topologie) [PARTjava (with topology)]
Für diese Option wird die Lizenz PSADDONS*ADVANCEDTOPO benötigt. Ist diese verfügbar, werden beim Import erweiterte Features/Topologie-Informationen eingelesen wie Kugel [Sphere], Torus und Verlängerter Zylinder [Elongated Cylinder]. Die übrigen Features wie Loch [Hole], Zylinder [Cylinder], Kegel [Cone], Parallele Ebenen [Opposite Planes], Muster [Pattern], Rundung [Fillet], etc. werden mit wesentlich höherer Qualität eingelesen.
Es werden nur Standard-Topologie-Features herausgeschrieben.
Zielverzeichnis [Destination directory]
Wählen Sie mittels Durchsuchen das Zielverzeichnis.
![[Hinweis]](https://webapi.partcommunity.com/service/help/latest/pages/de/3dfindit/doc/images/note.png)
Hinweis Bei verteilten Diensten muss der unter Zielverzeichnis [Destination directory] eingetragene Pfad von allen Rechnern aus erreichbar sein.
Bei lokaler Ausführung belassen Sie am besten den eingetragen Default-Pfad.
Bestimmen Sie den Katalognamen und entscheiden Sie, ob Vorschaubilder generiert werden sollen.
Vorschau generieren [Generate preview]: Wenn Vorschaubilder automatisch erstellt werden sollen, aktivieren Sie das Auswahlkästchen.
In der Pipeline haben Sie die Möglichkeit bei Bedarf spezielle Anpassungen vorzunehmen. Siehe hierzu Abschnitt 1.2.3, „Verteilte Dienste“.
Katalogname [Catalog name]: Bestimmen Sie den Katalog, bzw. das Verzeichnis, wohin der Export erfolgen soll.
Kontrollieren Sie in der Zusammenfassung, ob alle Einstellung richtig gesetzt wurden.
Mit Klick auf können Sie die Zusammenfassung als Textdatei speichern.
Mit Klick auf wird der Wizard beendet und in PARTdataCenter die Prozessansicht mit Pipeline angezeigt.
Bevor Sie den PLM Synchro Prozess starten, stellen Sie bitte noch sicher, dass in der Konfigurationsdatei
pcadmanager.cfg-> Blockiface.<cadname>-> SchlüsselCommand_0der Pfad zur exe-Datei des verwendeten CAD-Systems eintragen ist.Klicken Sie nun auf den Start-Button
 , um den PLM Synchro Prozess auszuführen.
, um den PLM Synchro Prozess auszuführen.Sie können den Prozess jederzeit auch pausieren
 und stoppen
und stoppen  .
.![[Hinweis]](https://webapi.partcommunity.com/service/help/latest/pages/de/3dfindit/doc/images/note.png)
Hinweis Im Dashboard erhalten Sie detaillierte Informationen zu allen Prozessen (beendete, abgebrochene, laufende, fehlgeschlagene). Siehe Abschnitt 1.2.3.3, „Dashboard“.
Öffnen Sie PARTdataManager. In der Teileansicht [Part view] unter Struktur [Structure] -> Kataloge [Catalogs] wird Ihr mit PLM Synchro erstellter Katalog nun angezeigt.
Öffnen Sie ein Teil in der Teileansicht [Part view].
Metadaten wurden in die Sachmerkmalstabelle übernommen.
Unter Topologie-Informationen [Topology information] werden die entsprechenden Informationen angezeigt.
Bei Problemen erhalten Sie im Dockingfenster Nachrichtenansicht entsprechende Hinweise.
In PARTdataCenter -> Katalogbrowser [Catalog view] können Sie mittels Kontextmenübefehl unter Arbeitsbereich [Workspace] -> Prozesse [Processes] -> PLM Prozess zufügen [Add PLM process] jederzeit wieder ein neues Wizard-Fenster öffnen.
Bei einem bestehenden Prozess können Sie mittels PLM Synchro Prozess editieren [Edit PLM Synchro process] den Wizard erneut aufrufen.


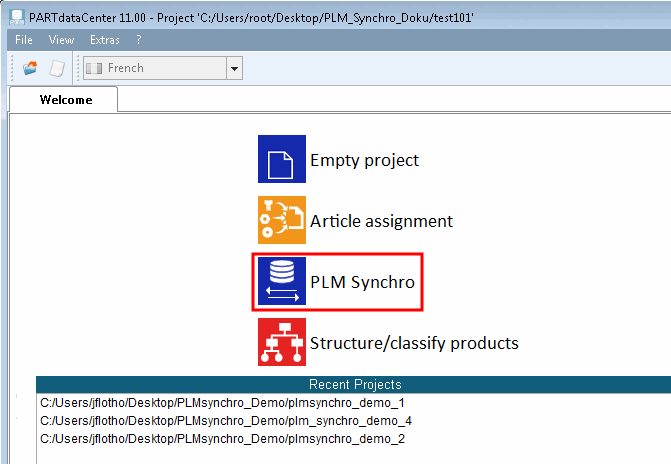

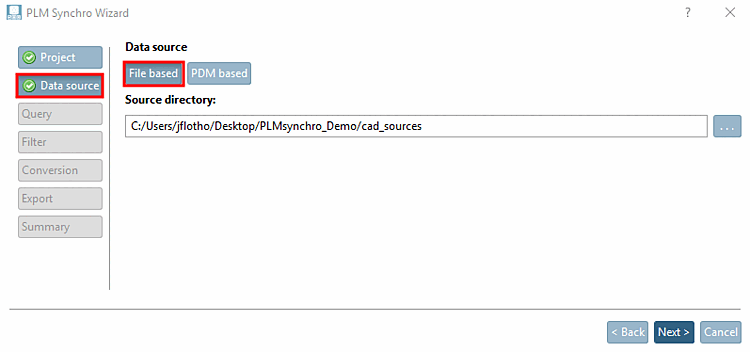
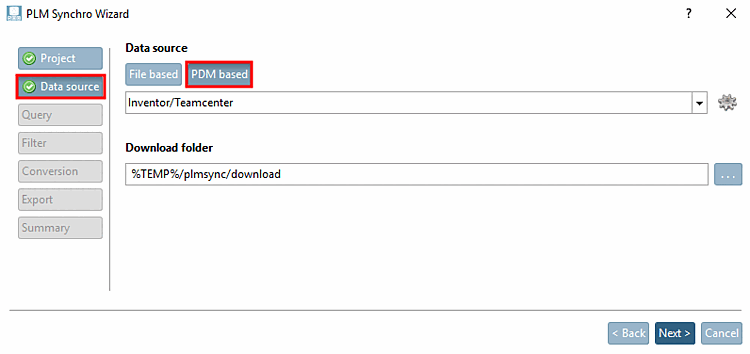

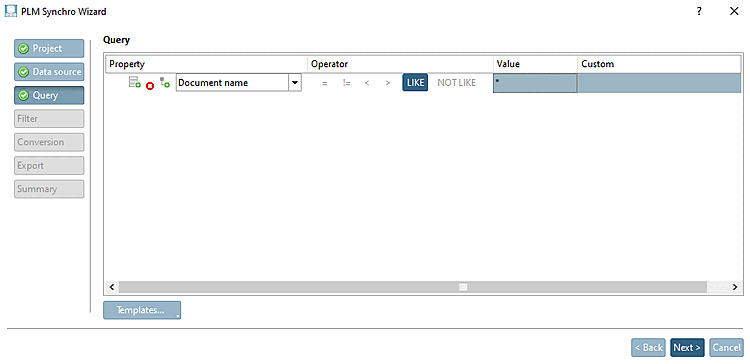


![[Tipp]](https://webapi.partcommunity.com/service/help/latest/pages/de/3dfindit/doc/images/tip.png)