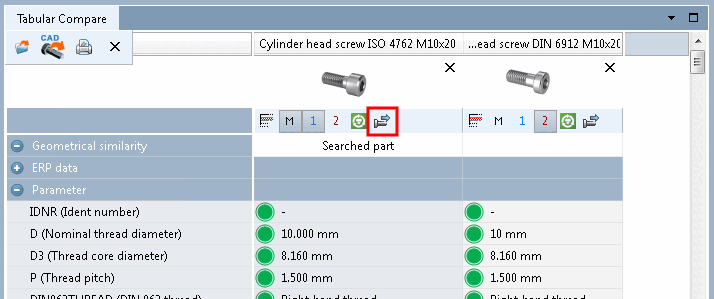Dopo
Clicca su  I risultati della ricerca sono elencati di seguito.
I risultati della ricerca sono elencati di seguito.
Il valore percentuale è evidenziato in colore a seconda del grado di accordo.
![[Nota]](https://webapi.partcommunity.com/service/help/latest/pages/it/3dfindit/doc/images/note.png) | Nota |
|---|---|
La percentuale può discostarsi di qualche punto dal valore effettivo migliore possibile. Si riferisce alla parte di precalcolo utilizzata per il confronto. Per garantire tempi di calcolo rapidi, i dati geometrici possono non essere precalcolati per tutti i pezzi nelle tabelle di grandi dimensioni.[58] Quando si carica un pezzo, i dati mancanti vengono sempre calcolati in modo che la visualizzazione nel confronto 3D [3D comparison] e nel confronto 2D [2D comparison] sia sempre corretta. Per vedere tutte le singole parti esistenti (caratteristiche) della tabella famiglia, è sufficiente caricare la parte di ricerca e la parte trovata da controllare nella vista parti [Part view] o nel confronto parti [Part comparison]. | |
Parti specchiate
filtro [Filter mirrored parts]: Nell'elenco dei risultati della ricerca, ci sono
Parti contrassegnate da un'icona corrispondente  .
.
Figura 3.201. Opzione disattivata: Le parti speculari non vengono filtrate, ma sono contrassegnate da un'icona corrispondente.
Nella colonna Confronto rapido [Quick compare] è possibile vedere la proporzione tra la parte di ricerca e la parte di risultato.
Nella parte dei risultati, il riquadro di delimitazione (involucro tridimensionale) della parte di ricerca è disegnato nelle rappresentazioni 2D dei risultati della ricerca, in modo da poter riconoscere a colpo d'occhio il rapporto di dimensioni tra la parte di ricerca e la parte dei risultati. I valori esatti sono riportati nella colonna Dimensione [Size] accanto.
Il rettangolo di selezione circonda esattamente la parte di ricerca. Nel caso di parti di risultato più grandi o più piccole, si trova all'esterno o all'interno di conseguenza.
Il confronto rapido [Quick compare] non viene visualizzato per impostazione predefinita. Se si desidera visualizzarlo per tutte le parti del risultato, attivare la casella di controllo Mostra per tutti [Show for all] nella colonna Confronto [Quick compare] rapido, altrimenti attivare la casella di controllo direttamente per le parti desiderate. Sezione 3.1.6.7.2, “Mostra/nascondi le colonne ” Nell'intestazione della colonna, è possibile richiamare la finestra di dialogo Seleziona colonne [Select columns] tramite il menu contestuale e attivare o disattivare il confronto [Quick compare] rapido (vedere ).
Nel tooltip 3D dell'elenco dei risultati, la parte ricercata viene visualizzata anche come un rettangolo di selezione rosso[59] (analogo al rettangolo di selezione rosso nel confronto rapido 2D).
Il riquadro di delimitazione del confronto rapido [Quick compare] viene visualizzato anche in Vista parti [Part view] -> Riferimenti [Links].
I risultati possono essere visualizzati in base a vari criteri (metadati) come anteprima [Preview], catalogo [Catalog], progetto [Project], ecc.[60]possono essere ordinati. A tal fine, fare clic su un punto qualsiasi dell'intestazione della colonna della tabella.
Figura 3.205. Caratteristica speciale: in una ricerca geometrica, la somiglianza con il pezzo di riferimento viene visualizzata in colore e con valori percentuali.
Può essere utile mostrare solo le colonne di interesse e nascondere tutte le altre. Richiamare la finestra di dialogo Proprietà [Properties] con il tasto destro del mouse sull'intestazione di una colonna.
La ricerca geometrica (3D) [Geometric search (3D)] cerca con un valore di somiglianza minimo relativamente alto, pari al 90% per impostazione predefinita. Tuttavia, se necessario, è possibile ridurre successivamente il valore. A tale scopo, è sufficiente fare clic sul pulsante corrispondente alla fine dell'elenco dei risultati della ricerca.
Se il numero di risultati di ricerca visualizzati è inferiore al numero massimo impostato a causa della somiglianza minima [Minimum similarity] predefinita del 90%, alla fine dell'elenco dei risultati di ricerca viene visualizzato il pulsante Estendi area di ricerca a xy% di somiglianza, altrimenti vengono visualizzati i pulsanti ... e Mostra tutti i risultati.... e ... vengono visualizzati. vengono visualizzati. La visualizzazione del pulsante dipende anche dall'opzione Numero massimo di risultati della ricerca [Maximum number of search result]:[61]
Figura 3.207. Nell'illustrazione, il pulsante mostra il valore "Estendi lo spazio di ricerca all'80% di similarità". Il valore predefinito per la somiglianza minima è 90%. Con le impostazioni predefinite, il valore percentuale viene ridotto di 10 punti percentuali a ogni clic e la ricerca viene eseguita nuovamente.
Se si sposta il mouse su una riga di risultato, appaiono vari pulsanti.
Ad esempio, fare clic sul pulsante
Confronta con la parte di ricerca [Compare to search-part]
 .
.
-> Si apre la finestra di aggancio per il confronto dei componenti [Part comparison].
Nell'area della riga di selezione per i progetti selezionati [Select project line], è possibile vedere le tabelle degli attributi delle caratteristiche della parte da cercare e della parte da ispezionare. Sezione 3.1.6.10, “ Confronto tra i componenti ” Selezionare la stessa caratteristica per entrambe le parti. Per informazioni dettagliate sul confronto delle parti, consultare .
Cliccando sul button Trasferisci su CAD [Export to CAD] è possibile inviare il componente desiderato direttamente al proprio
Sistema CAD.
Trasferisci su CAD [Export to CAD] è possibile inviare il componente desiderato direttamente al proprio
Sistema CAD.
[58] Per i cataloghi di pezzi propri, ogni caratteristica di una tabella di famiglia viene solitamente precalcolata per impostazione predefinita.
[59] il più piccolo cuboide possibile che racchiude la parte con allineamento lungo gli assi X,Y,Z
[60] con l'integrazione ERP anche in base a variabili ERP come materiale, prezzo, ecc.
[61] Vedere Menu Strumenti [Extras] -> Impostazioni [Preferences...]... -> Dialogo di ricerca [Search] -> scheda Generale [General] -> opzione di impostazione Numero massimo di risultati della ricerca [Maximum number of search result].


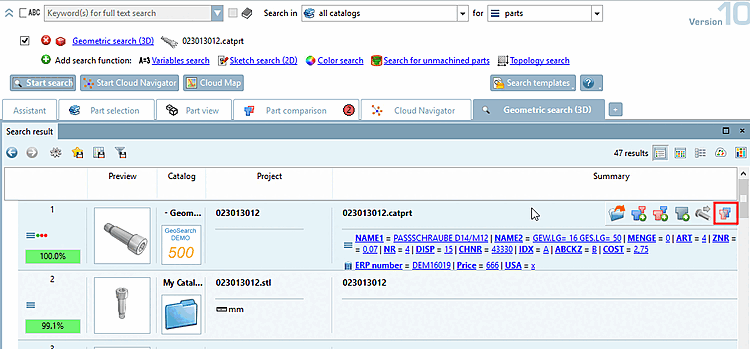
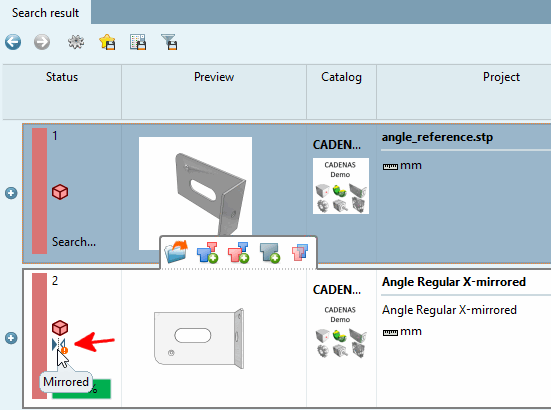
![Elenco dei risultati di ricerca -> colonna "Confronto rapido [Quick compare]](https://webapi.partcommunity.com/service/help/latest/pages/it/3dfindit/doc/resources/img/img_87aee8eeee8443a397c922adacd865dd.png)
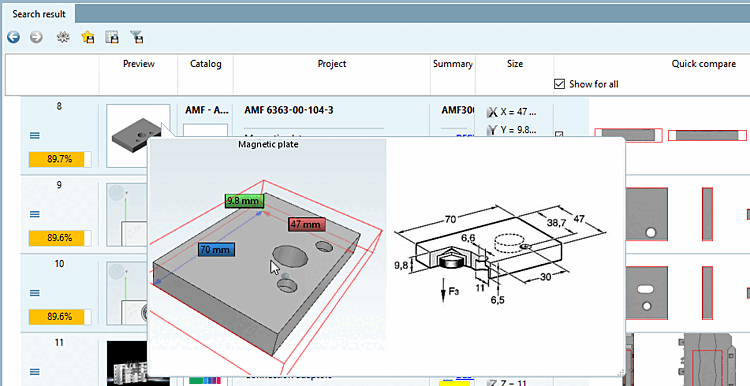
![Vista parti [Part view] -> Riferimenti [Links]](https://webapi.partcommunity.com/service/help/latest/pages/it/3dfindit/doc/resources/img/img_89552e5ebc5443df9c0eb24331a8a926.png)
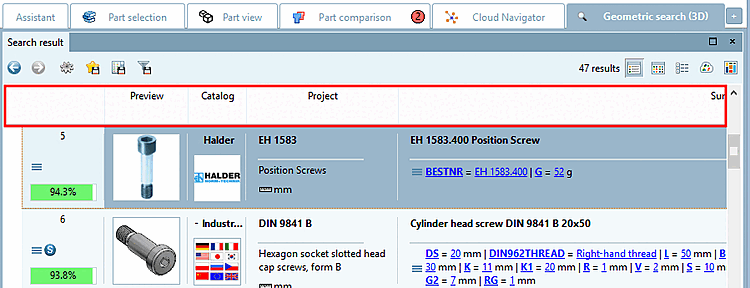
![Risultati della ricerca [Search results] -> Tabella -> Intestazione di colonna](https://webapi.partcommunity.com/service/help/latest/pages/it/3dfindit/doc/resources/img/img_d2bf54a0a926484d87c6c30423f9b1db.png)
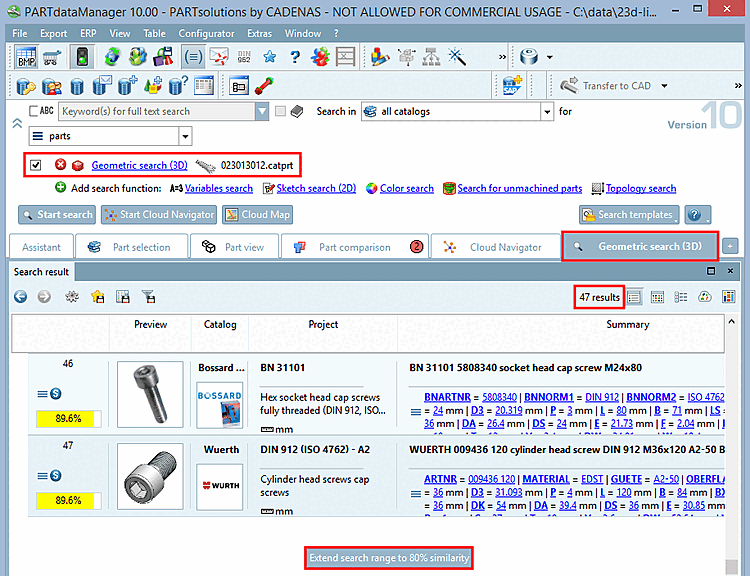







![Confronto tra i componenti [Part comparison]](https://webapi.partcommunity.com/service/help/latest/pages/it/3dfindit/doc/resources/img/img_9b82b80c6a654963b04788dd71c5490d.png)