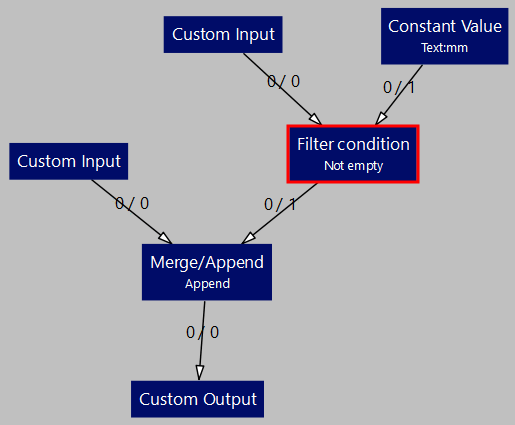Nell' editor di nodi sul lato destro si trovano i singoli nodi con cui è possibile configurare una "Pipeline nella pipeline".
Una pipeline è composta da input [Input], output [Output] ed elaborazione [Processing].
Fonte topologica [Topology source]: È possibile accedere direttamente ad alcune proprietà topologiche nella finestra di dialogo corrispondente.
Fare doppio clic sulla voce in corrispondenza di Seleziona nome attributo [Attribute Name Selection] e inserire il nome dell'attributo desiderato nel campo di immissione. Se si conferma con , questo viene inserito automaticamente in Elementi selezionati.
L'opzione Mostra vista estesa [Show advanced view] è destinata solo agli esperti.
Valore costante [Constant Value]:
Un piccolo esempio di utilizzo si trova sotto la voce Condizioni del filtro [Filter condition].
Espressione VBS [VBS Expression]:
È possibile utilizzare qualsiasi espressione complessa.
Semplice esempio con l'opzione Elabora valori singoli [Process single values]: (se l'input è costituito da valori "doppi" (ad esempio per "Valore.Numero", non per "Valore.Testo"), è possibile utilizzare questa opzione).
Elaborare direttamente i dati di input [Process raw input]: In questo caso, l'input sarebbe un contenitore (ad esempio un elenco). (In questo caso, un semplice "+1" non funzionerebbe).
Nel campo elenco sono presenti le seguenti opzioni:
Esempio: la seguente impostazione può essere utilizzata per filtrare un nome di file da una specifica di percorso.
Split [Splitter] divide una stringa in singoli elementi utilizzando un separatore.
Se si desidera elaborare tutti gli elementi di un elenco in un nodo, è necessario attivare l'opzione Output di tutti gli elementi come elenco [Output all items as list], altrimenti è possibile passare un elemento specifico dell'elenco utilizzando l'impostazione della porta:
Supponendo di avere la stringa "A,B,C,D,E" e di voler passare "D", si dovrà disattivare l'opzione Emetti tutti gli elementi come elenco [Output all items as list], impostare il separatore "," e impostare la porta di origine nel bordo continuo su 3 (indice del valore; 0 = A, 1 = B, ...). (Le virgolette sono utili se il separatore compare anche nel valore (ad esempio, "'A,A','B,B'").
Cercatore di min/max [Min/Max Finder]:
Esempio: Se, ad esempio, viene letto il valore della topologia "Cilindro interno", esso può contenere diversi valori, il che significa che è possibile utilizzare il valore più grande o più piccolo.
Unire/Applicare [Merge/Append]:
È possibile trovare un piccolo esempio di utilizzo in condizioni di filtro [Filter condition].
Condizione del filtro [Filter condition]:
Regola generale: Input[0] = valore per verificare la condizione, Input[1] = valore che viene passato se la condizione è vera
Esempio con la condizione di filtro "Non vuoto [Not empty]"
Se la condizione del filtro è soddisfatta (cioè il valore sotto l' ingresso definito dall'utente ) non è vuoto, viene passato il valore costante "mm", che viene poi aggiunto al valore numerico dell' ingresso definito dall'utente mediante il nodo Merge/Append.


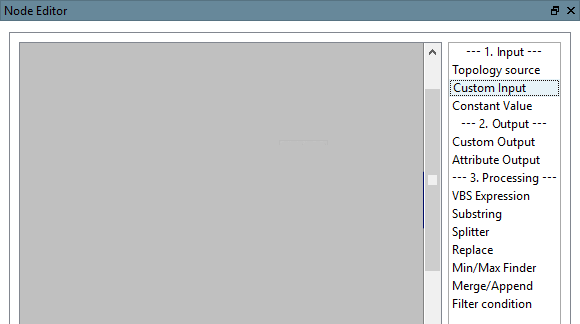
![Configurare l' origine della topologia [Topology source]](https://webapi.partcommunity.com/service/help/latest/pages/it/3dfindit/doc/resources/img/img_71798d33070f42ca8be738abc414db44.png)
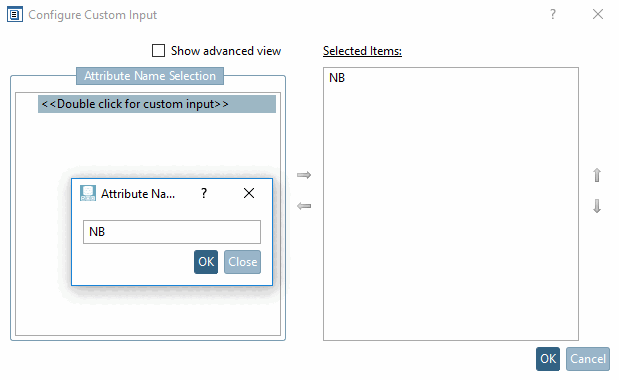
![[Nota]](https://webapi.partcommunity.com/service/help/latest/pages/it/3dfindit/doc/images/note.png)
![Configurare il "Valore costante [Constant Value]".](https://webapi.partcommunity.com/service/help/latest/pages/it/3dfindit/doc/resources/img/img_ed5cee3238ee45c08ab572a4cfa47d37.png)
![Configurare "Attributo di uscita [Attribute Output]".](https://webapi.partcommunity.com/service/help/latest/pages/it/3dfindit/doc/resources/img/img_2a54f881605d44d981e72b1dbfefe355.png)
!["Configurare "Espressione VBS [VBS Expression]](https://webapi.partcommunity.com/service/help/latest/pages/it/3dfindit/doc/resources/img/img_bcc902c7c13d426c87622cd2581015ae.png)
![Configurazione di "Substring [Substring]"](https://webapi.partcommunity.com/service/help/latest/pages/it/3dfindit/doc/resources/img/img_14a27eb1afbd4497ad32b377cc2567ea.png)
![Configurazione di "Split [Splitter]](https://webapi.partcommunity.com/service/help/latest/pages/it/3dfindit/doc/resources/img/img_5620a23699c74cd4b04d7033a446b74b.png)
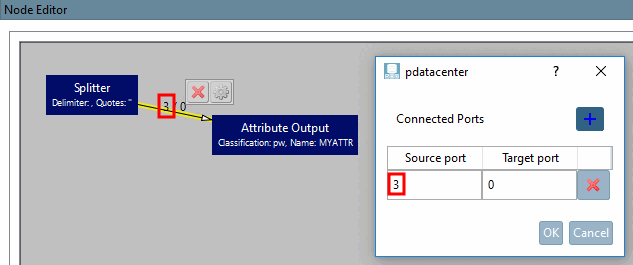
![Configurare "Sostituire [Replace]"](https://webapi.partcommunity.com/service/help/latest/pages/it/3dfindit/doc/resources/img/img_3c67a4b66efe4e758d8474ce4d57961d.png)
![Configurazione di "Min/Max Finder [Min/Max Finder]"](https://webapi.partcommunity.com/service/help/latest/pages/it/3dfindit/doc/resources/img/img_7fa1a0090b734d05b4cfec03d1d231c4.png)
![Configurazione di "Merge/Append [Merge/Append]"](https://webapi.partcommunity.com/service/help/latest/pages/it/3dfindit/doc/resources/img/img_70160da6c3a94c8c822d65eb4359f2d6.png)
![Configurare la "Condizione del filtro [Filter condition]".](https://webapi.partcommunity.com/service/help/latest/pages/it/3dfindit/doc/resources/img/img_955ae820493c4587ad172fea75a4bf20.png)