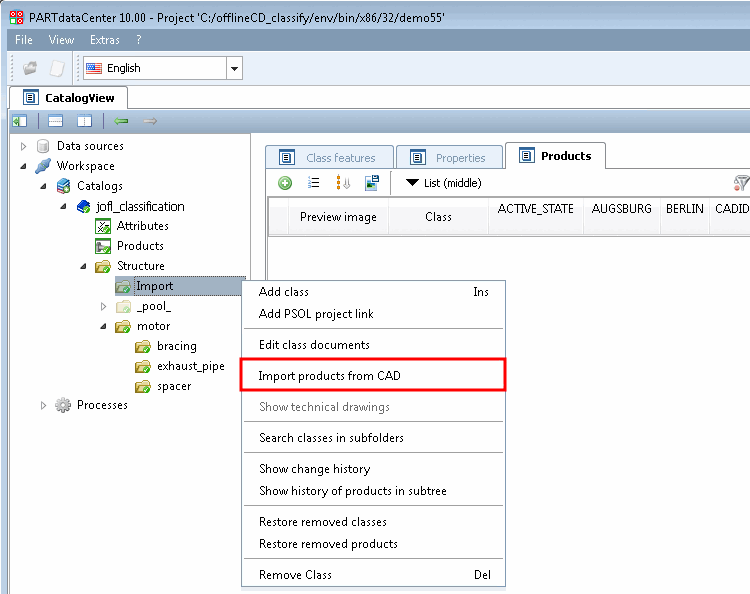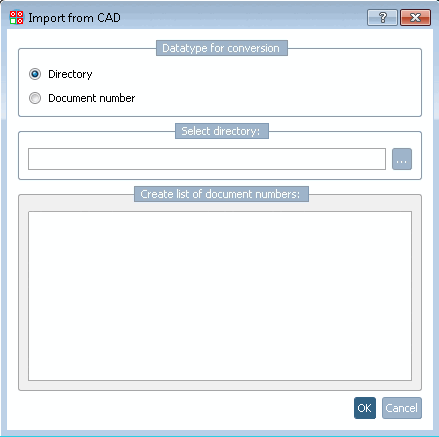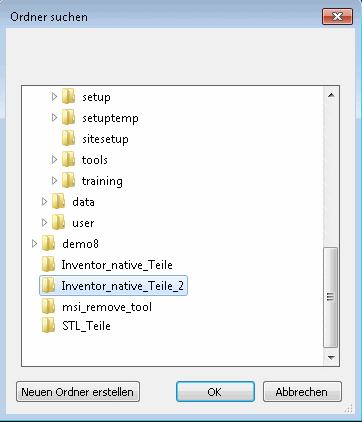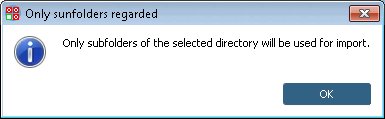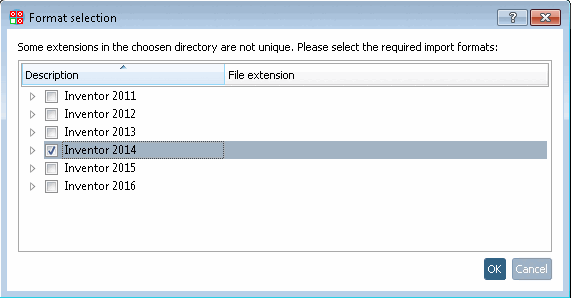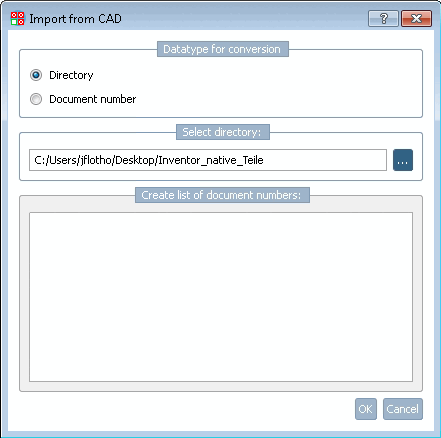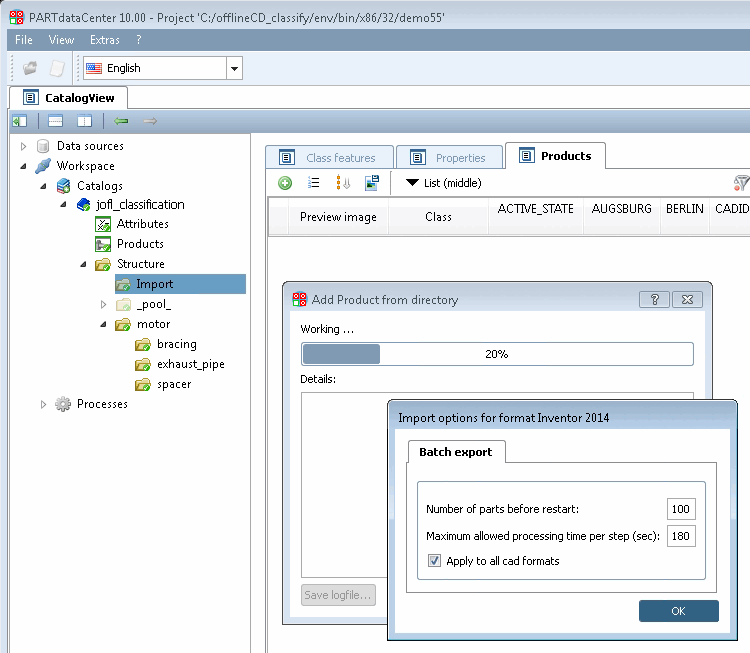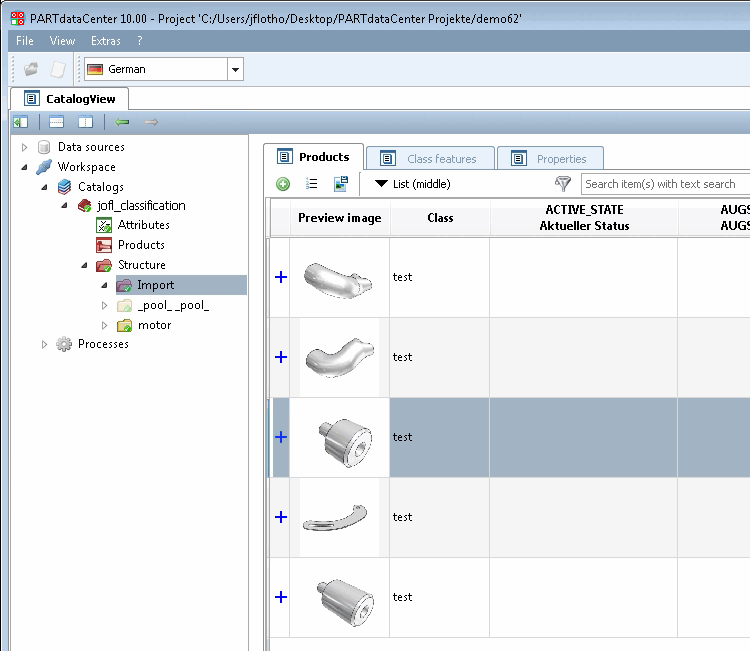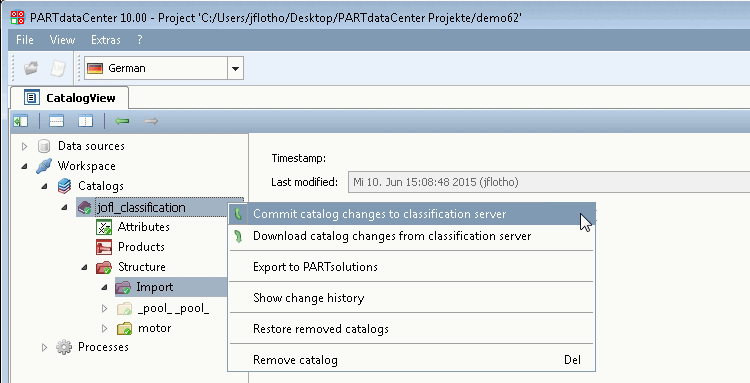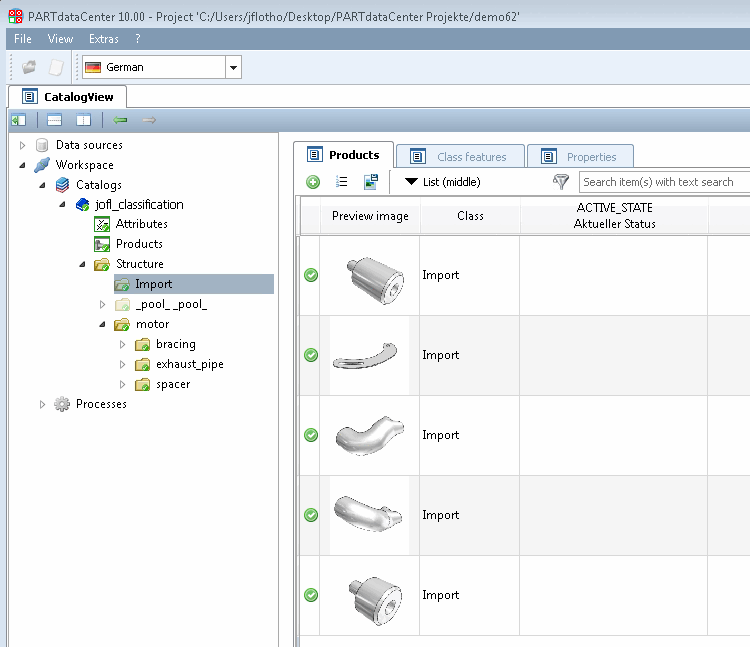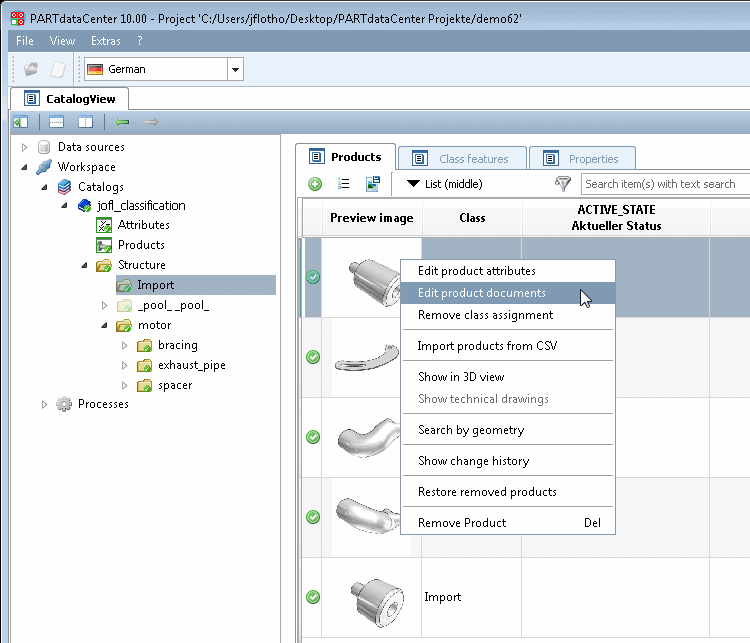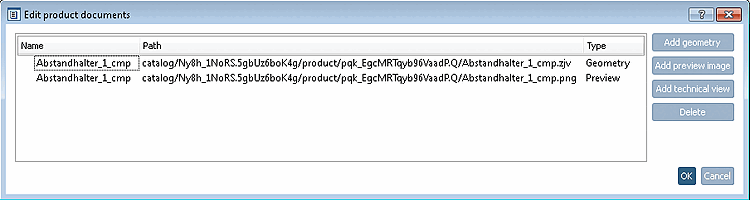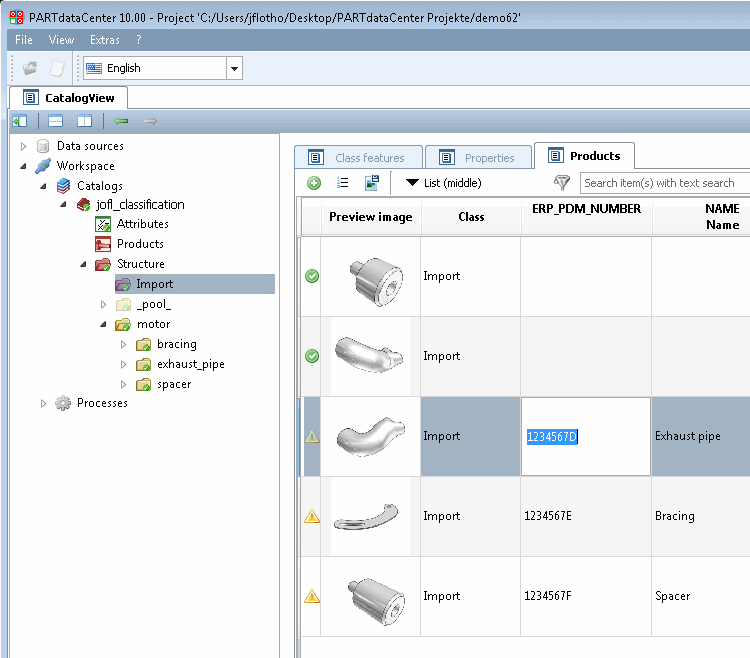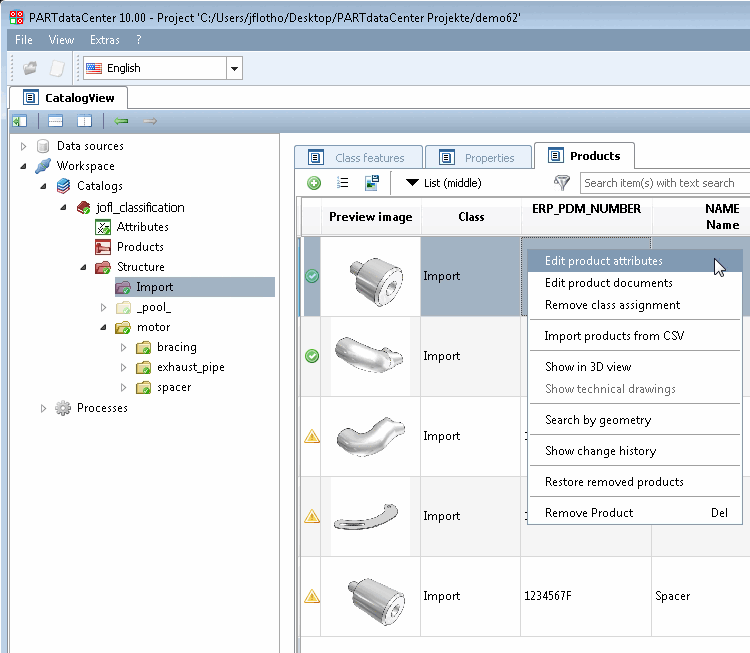![[Nota]](https://webapi.partcommunity.com/service/help/latest/pages/it/3dfindit/doc/images/note.png) | Nota |
|---|---|
| |
Selezionare la directory di importazione nella vista struttura [Structure] e fare clic sul comando Importa prodotti dal CAD [Import products from CAD] nel menu contestuale.
Selezionare l'opzione Directory.
Per selezionare una directory, fare clic sul pulsante Sfoglia .
-> Si apre una finestra di Explorer.
Specificare la directory in cui si trovano le parti CAD native e confermare con .
-> Viene visualizzato un messaggio.
-> Viene visualizzata la finestra di dialogo di selezione del formato [Format selection].
Attivare la casella di controllo per la versione del sistema CAD appropriata e confermare con .
-> Selezione della directory [Select directory]: Viene ora inserito il percorso della directory di importazione desiderata.
-> Il processo di importazione viene avviato e viene visualizzata la finestra di dialogo Opzioni di importazione per il formato <sistema CAD>. Effettuare le regolazioni necessarie e confermare con .
Si applica a tutti i formati CAD:
Normalmente la finestra di dialogo si apre per ogni formato, ad esempio per .prt e .asm. Se questa opzione è attivata, la finestra di dialogo non viene visualizzata una seconda volta.
Il processo di importazione viene ora eseguito e i componenti importati vengono visualizzati nella pagina della scheda Prodotti [Products]. Ogni riga è contrassegnata da un segno più blu, che indica che i prodotti non sono ancora stati caricati sul server.
Caricare le modifiche sul server ora o in seguito.
-> I prodotti sono ora etichettati con un segno di spunta verde.
Modifica dei documenti di prodotto [Edit product documents]:
Fare clic sul comando Modifica documenti prodotto [Edit product documents] nel menu contestuale di un prodotto.
-> Si apre l'omonima finestra di dialogo.
Il prodotto importato ha una geometria in formato zjv e un'immagine di anteprima in formato png, generati automaticamente dal file CAD nativo durante il processo di importazione.
È possibile utilizzare , , e per sostituire i documenti o aggiungerne di nuovi (ad esempio un disegno tecnico).
Modifica degli attributi del prodotto [Edit product attributes]:
Per modificare gli attributi del prodotto, fare clic direttamente sui campi della tabella.
In alternativa, fare clic sul comando del menu contestuale Modifica attributi prodotto [Edit product attributes].
-> Si apre la finestra di dialogo Modifica prodotto [Edit product]. Fare clic nel campo desiderato per modificarlo.