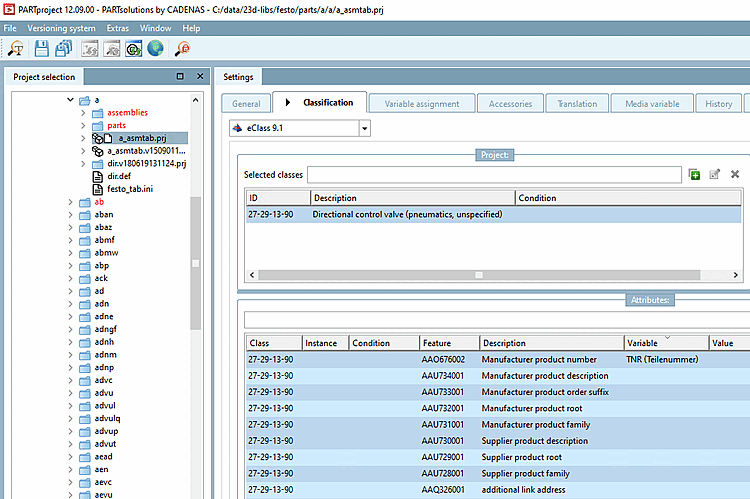Con la V12 c'è una nuova funzione Mappatura automatica delle classi: Edit.... [Automatic class mapping: edit...]
Figura 5.1550. Dialogo: Modifica della mappatura automatica delle classi [Edit Automatic Class Mapping]
Una differenza importante rispetto alla funzione esistente di Mappatura dei sistemi di classi [Map class systems] è che qui avviene una mappatura virtuale, per cui, sebbene le classi e le caratteristiche mappate vengano trasferite ai sistemi di destinazione durante l'esportazione, i dati di classificazione non vengono fisicamente scritti nei file di progetto.
Nell'esempio seguente, una caratteristica della classe della classificazione CNS deve essere mappata a una caratteristica della classe della classificazione eClass 9 .1. Ciò significa che i dati della classe vengono inseriti a partire dalla tabella superiore (mappatura tra le classi) e poi nella tabella inferiore (mappatura tra le caratteristiche). Ciò significa che i dati della classe vengono inseriti a partire dalla tabella superiore (mappatura tra le classi [Mapping between classes] ) e poi i dati della caratteristica vengono inseriti nella tabella inferiore (mappatura tra le caratteristiche [Mapping between characteristics] ).
Nella tabella precedente, fare clic su
 Sistema
. [Add System]
Sistema
. [Add System]
-> Si apre l'omonima finestra di dialogo.
Inserire il nome della classificazione desiderata nell'esatta dicitura in minuscolo e confermare con .
Ora compilate i singoli campi:
Sistema di destinazione [Target System]: inserire il nome della classificazione desiderata nella dicitura esatta, in minuscolo, e confermare con Invio.
Classe di destinazione [Target Class]: aprire il campo elenco e selezionare la classe desiderata.
Numero [Number]: Per impostazione predefinita, viene creata un'istanza. Si possono anche creare più istanze della classe.
Bidirezionale [Bidirectional]: per impostazione predefinita, la mappatura avviene solo nella direzione specificata. Se si attiva l'opzione, la mappatura viene eseguita dalla classe di origine [Origin Class] a quella di destinazione [Target Class] e viceversa.
Copia istanza [Copy Instance]: l'intero contenuto della classe viene copiato.
Copia caratteristiche [Copy features]: Vengono copiate tutte le caratteristiche esattamente uguali. Questa opzione esclude le voci della tabella inferiore.
Copia delle caratteristiche mappate [Copy mapped features] (impostazione predefinita): Vengono mappate solo le caratteristiche esplicitamente specificate nella tabella seguente.
Inserire il nome della classificazione desiderata nella dicitura esatta in minuscolo e confermare con .
Ora compilate i singoli campi:
Classe di origine [Origin Class]: aprire il campo elenco e selezionare la stessa classe della tabella precedente. In alternativa, è possibile utilizzare il simbolo jolly (*), anche se questo ha un impatto negativo sulle prestazioni.
Caratteristica di origine [Origin Characteristic]: aprire il campo elenco e selezionare la caratteristica desiderata.
Sistema di destinazione [Target System]: inserire il nome della classificazione desiderata nella dicitura esatta, in minuscolo, e confermare con Invio.
Classe di destinazione [Target Class]: aprire il campo elenco e selezionare la classe desiderata.
Caratteristica di destinazione [Target Feature]: aprire il campo dell'elenco e selezionare la caratteristica desiderata.
Copia nome caratteristica [Copy Characteristic Name] ("Copia nome variabile"): Selezionare questa opzione se si vuole mappare una variabile specifica.
Copia valore caratteristica [Copy Characteristic Value]: selezionare questa opzione se si vuole mappare un valore fisso.
Mappatura dei valori [Value Mapping] (Facoltativo): fai clic sul pulsante
 se desideri regolare il valore originale
volere.
se desideri regolare il valore originale
volere.-> Si apre l'omonima finestra di dialogo.
Inserendo il valore originale [Original Value] e il valore di destinazione [Target Value] , è possibile impostare il valore di destinazione adattare. Dopo aver confermato con l'aspetto del pulsante sul
 .
.Unità di copia [Copy unit]: l'impostazione predefinita è attivata.
Unità di destinazione [Objective Unit] (opzionale): Se viene specificata un'unità, i valori vengono convertiti automaticamente.
Eseguire la mappatura facendo clic su .
In questo esempio, una mappatura tra
Klassfikation "CNS" > Klasse "CNSERPBASE" > Merkmal "CNSORDERNO"
Klassfikation "eclass 9.1" > Klasse "27-29-13-90" > Merkmal "AAO676002"
Selezionare un componente con la classe di origine [Origin Class] e la caratteristica di origine [Origin Characteristic] corrispondenti.
Nel campo elenco sotto la scheda Classificazione [Classification], selezionare la classificazione desiderata per la quale è stata impostata la mappatura.Jpara
-> Le classi e le caratteristiche mappate sono visualizzate con uno sfondo blu.
Le caratteristiche principali sono l'area della tabella superiore (per la mappatura delle classi) e l'area della tabella inferiore (per la mappatura delle caratteristiche).
Ogni area della tabella ha 2 schede, una per gli elementi mappati [Mapped elements] e una per gli elementi suggeriti [Suggested items]. Si tratta di tabelle separate con dati separati.
Ogni area della tabella ha i propri pulsanti che sono responsabili della scheda attualmente attiva.
Pulsanti a destra sopra le tabelle
 sistema
Aggiungi [Add System]: Aggiunge un sistema sorgente (ad es. eclass8.0,
eclass8.1, ecc.). (I duplicati non sono possibili.)
sistema
Aggiungi [Add System]: Aggiunge un sistema sorgente (ad es. eclass8.0,
eclass8.1, ecc.). (I duplicati non sono possibili.)
 elemento
Aggiungi [Add Item]: ne aggiunge uno nuovo in un nodo di primo livello
con dati vuoti e valori predefiniti.
elemento
Aggiungi [Add Item]: ne aggiunge uno nuovo in un nodo di primo livello
con dati vuoti e valori predefiniti.
Un elemento viene inserito nell'ultima posizione sotto il nodo superiore o l'elemento selezionato.
 Rimuovi [Remove]: elimina
l'elemento o il nodo superiore attualmente selezionato (in alternativa anche
Tasto Canc)
Rimuovi [Remove]: elimina
l'elemento o il nodo superiore attualmente selezionato (in alternativa anche
Tasto Canc)
Se un nodo superiore viene cancellato, vengono cancellati anche tutti i nodi sottostanti (solo dopo una richiesta di conferma per sapere se devono essere davvero cancellati).
Ogni area della tabella ha la propria barra di ricerca per cercare tutti i dati di origine e di destinazione (sistema e classi (e variabili e ID se si cercano le variabili)).
Pulsanti sotto le aree della tabella
Importazione di eClass XML [Import eClass XML]: Importa i dati di eClass da una directory con file .xml adatti (caso legacy).
Importazione di eClass CSV [Import eClass CSV]: Importa i dati di eClass da una directory con file csv adatti (aggiornare alla versione successiva di eClass).
Importa CSV [Import CSV]: Importa i dati di eClass da una directory con file csv adatti (ad esempio eclass8.0_classes_mapped.csv).
Attivarefacoltativamente la casella di controllo Sovrascrivi duplicati [Overwrite duplicates]: Ciò consente di sostituire le mappature esistenti con nuovi contenuti senza ulteriori sforzi.
Esporta CSV [Export CSV]: Esporta i dati della tabella sotto forma di diversi file csv () in una directory (come il formato di importazione sopra).
I file CSV esportati sono separati in base al sistema di classificazione, ai dati delle classi/delle variabili e ai dati mappati/suggeriti (ad esempio eclass5.1_classes_mapped.csv o eclass5.1_variables_suggested.csv).
salva i dati come
$CADENAS_DATA/datasetup-> directoryclass2class-> filemapping.c2ce chiude il file Dialogo.Ai sensi
$CADENAS_DATA/datasetup, il directoryclass2classesistere.: annulla le modifiche e chiude la finestra di dialogo (in alternativa, funziona il pulsante x nell'angolo in alto a destra).
I duplicati vengono rimossi durante l'importazione dei dati (tramite file .csv) (il che potrebbe richiedere molto tempo).
I duplicati vengono rimossi durante l'esportazione dei dati (tramite file .csv) (vengono controllati solo gli elementi modificati).
Quando si salvano i dati (tramite il pulsante ), i duplicati vengono rimossi (vengono controllati solo gli elementi modificati) e i dati di mappatura delle variabili vengono controllati per verificare se mancano i dati di mappatura delle classi corrispondenti. Nel caso in cui si trovino degli elementi, si apre una finestra di dialogo in cui è possibile aggiungere i dati di mappatura delle classi mancanti o eliminare i dati di mappatura delle variabili errati.
Normalmente le celle delle tabelle sono stringhe o caselle di controllo modificabili.
Alcune celle forniscono un elenco di possibili valori di stringa quando si fa clic su di esse (ad esempio, classe di origine, se esiste un sistema di origine).
In della mappatura delle tabelle tra , [Mapping between characteristics] nella colonna Mappatura valori [Value Mapping] si trova nella colonna Cella della tabella un pulsante
 (
( ), che apre una finestra di dialogo speciale. Qui puoi
I valori di origine (diversi se necessario) possono essere mappati ai valori di destinazione (avviso,
se si tratta di un duplicato). In altre parole, nella variabile mappata del
valore modificato o il valore fisso modificato.
), che apre una finestra di dialogo speciale. Qui puoi
I valori di origine (diversi se necessario) possono essere mappati ai valori di destinazione (avviso,
se si tratta di un duplicato). In altre parole, nella variabile mappata del
valore modificato o il valore fisso modificato.Unità di destinazione [Objective Unit]: se il campo è attivato, l'unità viene convertita. Se i valori esistono, vengono automaticamente convertiti nella nuova unità.
Esistono anche classi senza caratteristiche. In questo caso, le voci della tabella inferiore sono obsolete. Non è possibile l'inverso. La tabella superiore deve sempre contenere voci.


![Dialogo: Modifica della mappatura automatica delle classi [Edit Automatic Class Mapping]](https://webapi.partcommunity.com/service/help/latest/pages/it/3dfindit/doc/resources/img/img_b85122b3119c47d1a170d43ee26ccb24.png)
![[Nota]](https://webapi.partcommunity.com/service/help/latest/pages/it/3dfindit/doc/images/note.png)


![Mappatura da "Elementi suggeriti [Suggested items]"](https://webapi.partcommunity.com/service/help/latest/pages/it/3dfindit/doc/resources/img/img_c8bc4e850eac47cb8677da2079c7197d.png)
![Mappatura da "Elementi mappati [Mapped elements]"](https://webapi.partcommunity.com/service/help/latest/pages/it/3dfindit/doc/resources/img/img_c8ab49a4cb064411918ec57db4c56f2f.png)
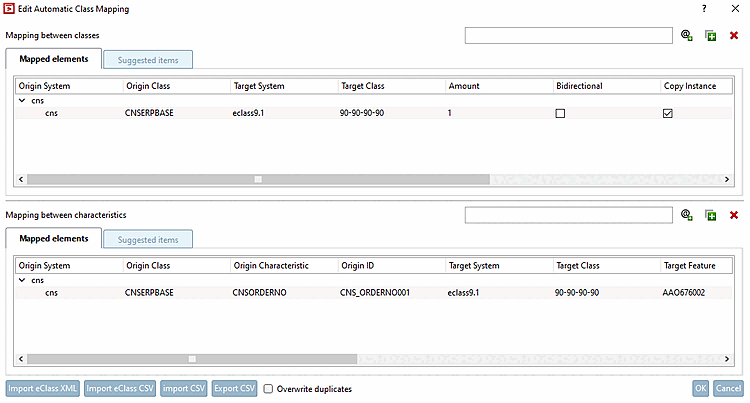
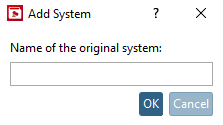
![Mappatura dei valori [Value Mapping] della "finestra di dialogo](https://webapi.partcommunity.com/service/help/latest/pages/it/3dfindit/doc/resources/img/img_fe1c0115ab9d4980a40aefa06fd7835e.png)