Se si desidera visualizzare anche i grafici per una variabile intervallo di valori, selezionare il tipo Variabile intervallo di valori con grafici [Value range variable with graphics].
Figura 7.505. L'illustrazione mostra una variabile di intervallo di valori [Value range variable with graphics] creata con la grafica [Value range variable with graphics] in PARTdesigner
In Di seguito è riportato un esempio di come creare un intervallo di valori con grafici [Value ranges with images] :[94]
Il primo passo consiste nel creare una variabile dell'intervallo di valori nel gestore delle variabili [Variable Manager]. Nell'esempio FORM.
Creare la variabile con i parametri corrispondenti.[95]
Posizione di memorizzazione [Save location]: selezionare In Nella geometria e nella tabella [In geometry and table].
Identificazione del tipo [Identification type]: elemento geometrico [Geometry attribute] qui
Stato [Status]: selezionare l'opzione Variazione dell'intervallo di valori con grafica [Value range variable with graphics].
Inserire tutti i parametri con la sintassi corretta in Formula [Equation].
![[Nota]](https://webapi.partcommunity.com/service/help/latest/pages/it/ecatalogsolutions/doc/images/note.png)
Nota Per la variabile intervallo di valori con [Value range variable with graphics] tipo grafico [Value range variable with graphics], vengono specificati treparametri separati da virgole per ciascun valore.
0,'A','form_a_400px.png', 1,'B','form_b_400px.png'
Il primo valore è quello utilizzato internamente, il secondo è quello visualizzato nella tabella e il terzo è il nome del grafico. Non dimenticare di includere l'estensione del file.
A seconda che il valore utilizzato internamente sia un testo o un numero, è necessario effettuare la selezione corretta in Tipo di dati [Data type]. Testo [Text] o numero [Integer] intero/decimale [Decimal number].
Si prega di fornire la grafica utilizzata in formato png quadrato con una dimensione massima di 400 x 400 px nella directory del progetto.
Nella seconda fase, si crea uno schizzo nello Sketcher, ad esempio, che viene utilizzato per creare un "taglio".
Nel terzo passo, si collega lo schizzo di taglio con una condizione [Condition] corrispondente, che crea o omette il taglio in base alla selezione del valore della variabile FORM.
Testare la funzionalità direttamente nel file PARTdesigner nella finestra di aggancio Tavolo [Table]. (Utilizzando il pulsante
 , è possibile immettere e visualizzare le colonne dell'intervallo di valori
nascondere.)
, è possibile immettere e visualizzare le colonne dell'intervallo di valori
nascondere.)Fare clic nel campo dell'intervallo di valori e selezionare il valore desiderato.
È possibile eseguire il test anche in PARTdataManager. La visualizzazione della tabella e la selezione dei valori sono identiche a quelle del PARTdesigner.
Nella colonna MODULO fare clic sull'icona dell'intervallo di valori
 e scegli la forma che desideri.
e scegli la forma che desideri.È possibile visualizzare i grafici al posto del testo del PARTdataManager nella colonna della tabella.
Il prerequisito è che il nome della variabile in questione sia inserito in PARTproject nella pagina della scheda Generale [General], nel blocco Variabili [Variables] sotto Variabili con grafica [Variables containing graphics] (qui nell'esempio FORM).
È possibile ingrandire il grafico tenendo premuto il tasto Ctrl e utilizzando la rotellina del mouse.
[94] L'esempio appropriato può essere trovato nella sezione
Catalogo di formazione nella directory \v11_news\value_ranges\value_ranges_with_graphic\value_ranges_with_graphic.prj.
[95] Sezione 7.8.10, “ Gestore delle variabili - I singoli parametri ”Le informazioni di base sulla procedura sono disponibili su .


![L'illustrazione mostra una variabile di intervallo di valori [Value range variable with graphics] creata con la grafica [Value range variable with graphics] in PARTdesigner](https://webapi.partcommunity.com/service/help/latest/pages/it/ecatalogsolutions/doc/resources/img/img_876e3f31e16948798a11799ba27c3191.png)


![Generare solo se si applica [Only create, if] Generare solo se si applica](https://webapi.partcommunity.com/service/help/latest/pages/it/ecatalogsolutions/doc/resources/img/img_8aec3cbdf2524fb48b852e39e5f3758f.png)
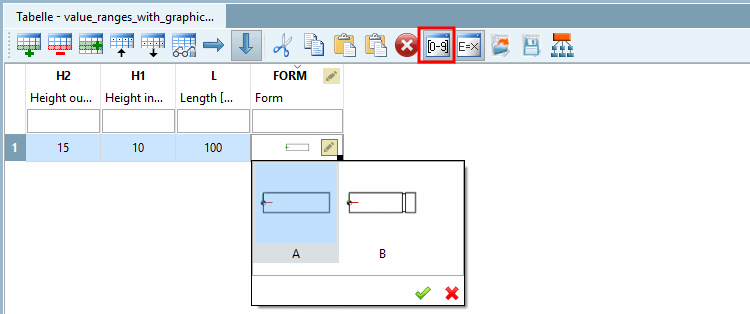


![PARTproject - Colonne con grafica [Columns containing graphics]](https://webapi.partcommunity.com/service/help/latest/pages/it/ecatalogsolutions/doc/resources/img/img_4a67003554fe459e9c48e205c48d4577.png)

