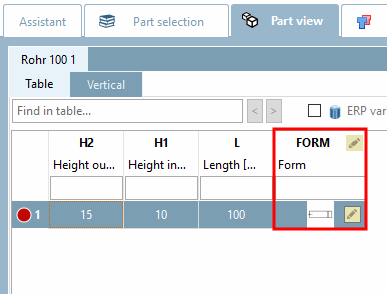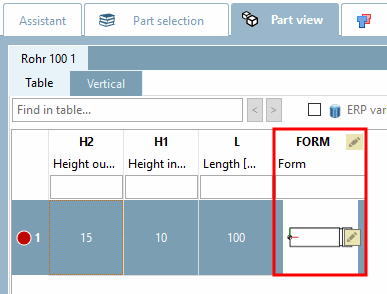Wenn bei einer Wertebereichsvariablen zusätzlich noch Grafiken angezeigt werden sollen, dann wählen Sie den Typ Wertebereichsvariable mit Grafiken [Value range variable with graphics].
Die Abbildung zeigt eine angelegte Wertebereichsvariable mit Grafiken [Value range variable with graphics] im PARTdesigner
Im Folgenden wird anhand eines Beispiels erläutert, wie Sie einen Wertebereich mit Grafiken [Value ranges with images] anlegen:[94]
Im ersten Schritt erstellen Sie im Variablenmanager [Variable Manager] eine Wertebereichsvariable. Hier im Beispiel FORM.
Legen Sie die Variable mit den entsprechenden Parametern an.[95]
Speicherort [Save location]: Wählen Sie In In Geometrie und Tabelle [In geometry and table].
Typ-Identifikation [Identification type]: Hier Geometriemerkmal [Geometry attribute]
Status: Wählen Sie die Option Wertebereichsvariable mit Grafiken [Value range variable with graphics].
Tragen Sie alle Parameter mit der korrekten Syntax unter Formel [Equation] ein.
![[Hinweis]](https://webapi.partcommunity.com/service/help/latest/pages/de/ecatalogsolutions/doc/images/note.png)
Hinweis Beim Typ Wertebereichsvariable mit Grafiken [Value range variable with graphics] werden für jeden Wert drei kommagetrennte Parameter angegeben.
0,'A','form_a_400px.png', 1,'B','form_b_400px.png'
Der jeweils erste Wert bezeichnet den intern verwendeten Wert, der jeweils zweite Wert den Anzeigewert in der Tabelle, der jeweils dritte Wert den Namen der Grafik. Vergessen Sie nicht die Dateiendung mit anzugeben.
Je nachdem, ob es sich bei dem intern verwendeten Wert um Text oder Zahl handelt, muss unter Datentyp [Data type] die korrekte Auswahl getroffen werden. Text oder Ganzzahl [Integer]/Dezimalzahl [Decimal number].
Die verwendeten Grafiken stellen Sie im png-Format quadratisch mit der max. Größe von 400 x 400 px im Projekt-Verzeichnis zur Verfügung.
Im zweiten Schritt erstellen Sie im Sketcher beispielsweise einen Sketch, über den ein "Cut" erzeugt wird.
Im dritten Schritt verknüpfen Sie den Schnittsketch mit einer entsprechenden Bedingung [Condition], welche in Abhängigkeit von der Werteauswahl der Variablen FORM den Schnitt erzeugt oder weglässt.
![[Hinweis]](https://webapi.partcommunity.com/service/help/latest/pages/de/ecatalogsolutions/doc/images/note.png)
Hinweis Achten Sie darauf, denselben Variablentyp zu verwenden wie in der Formel.
1 wird hier als Zahlenvariable (ohne Anführungszeichen) deklariert, da in der Formel der interne Wert ebenfalls als Zahlenvariable (ohne Anführungszeichen) deklariert wurde.
0,'A','form_a_400px.png', 1,'B','form_b_400px.png'
Testen Sie die Funktionalität direkt im PARTdesigner im Dockingfenster Tabelle [Table]. (Mittels Button
 können Sie Wertebereichspalten ein- und
ausblenden.)
können Sie Wertebereichspalten ein- und
ausblenden.)Klicken Sie in das Wertebereichsfeld und wählen Sie den gewünschten Wert.
Genauso gut können Sie im PARTdataManager testen. Die Tabellenansicht und Werteauswahl ist identisch wie im PARTdesigner.
Klicken Sie in der Spalte FORM auf das Wertebereichssymbol
 und wählen Sie die gewünschte Form.
und wählen Sie die gewünschte Form.Optional haben Sie die Möglichkeit, Grafiken anstelle des Textes im PARTdataManager in der Tabellenspalte anzeigen zu lassen.
Voraussetzung hierfür ist, dass in PARTproject auf der Registerseite Allgemein [General], im Block Variablen [Variables] unter Variablen mit Grafiken [Variables containing graphics] der betreffende Variablenname eingetragen ist (hier im Beispiel FORM).
Mit gedrückter Strg-Taste und Mausrad können Sie die Grafik zoomen.
[94] Das passende Beispiel finden Sie im
Trainingskatalog im Verzeichnis \v11_news\value_ranges\value_ranges_with_graphic\value_ranges_with_graphic.prj.
[95] Grundsätzliches zur Vorgehensweise finden Sie unter Abschnitt 7.8.10, „ Variablenmanager - Die einzelnen Parameter “.


![Die Abbildung zeigt eine angelegte Wertebereichsvariable mit Grafiken [Value range variable with graphics] im PARTdesigner](https://webapi.partcommunity.com/service/help/latest/pages/de/ecatalogsolutions/doc/resources/img/img_9b9a681191694a95883ac45094a2fc33.png)
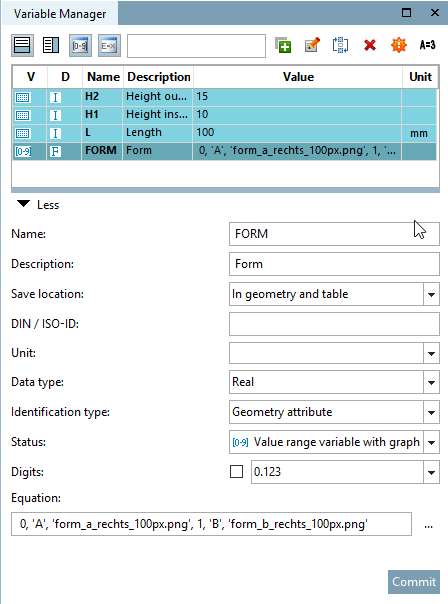
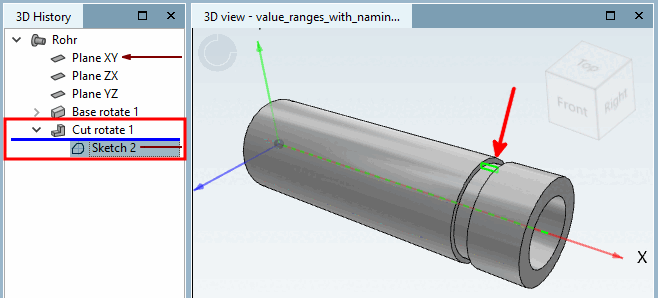
![Nur erzeugen, wenn gilt [Only create, if] Nur erzeugen, wenn gilt](https://webapi.partcommunity.com/service/help/latest/pages/de/ecatalogsolutions/doc/resources/img/img_6421bcbe777f41b8a1c25a11f447a1af.png)
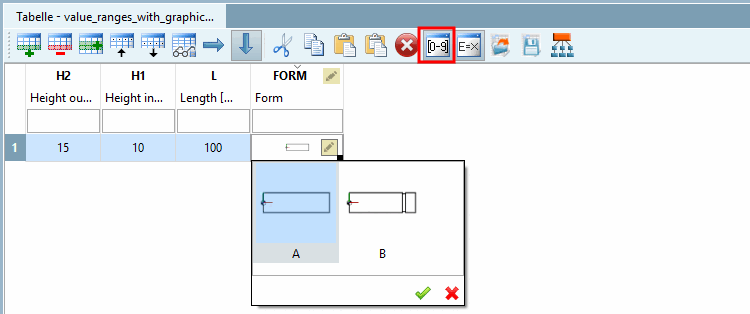
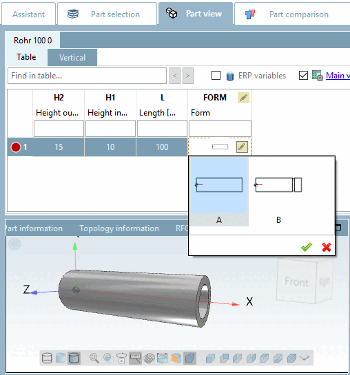
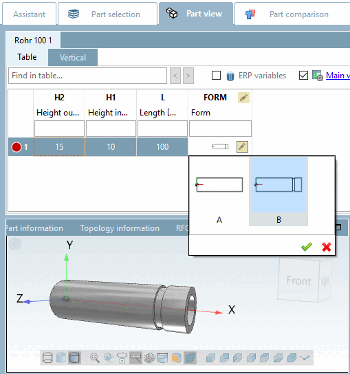
![PARTproject - Spalten mit Grafiken [Columns containing graphics]](https://webapi.partcommunity.com/service/help/latest/pages/de/ecatalogsolutions/doc/resources/img/img_c792517629bc4304a6fe6b127c95ec61.png)