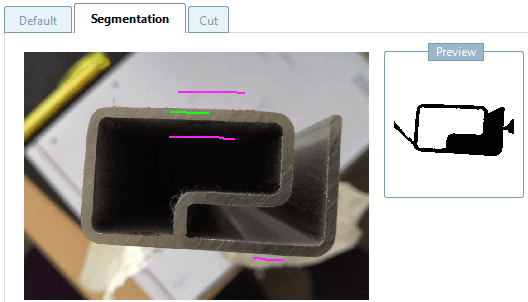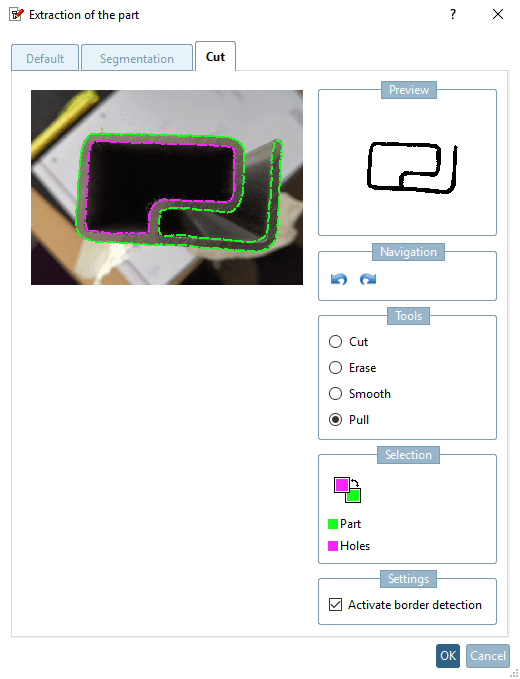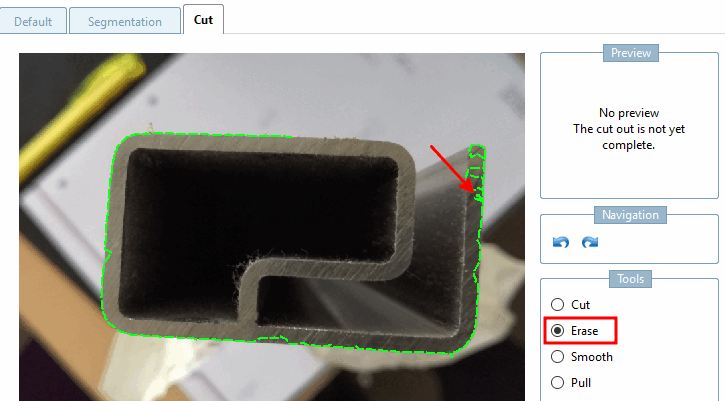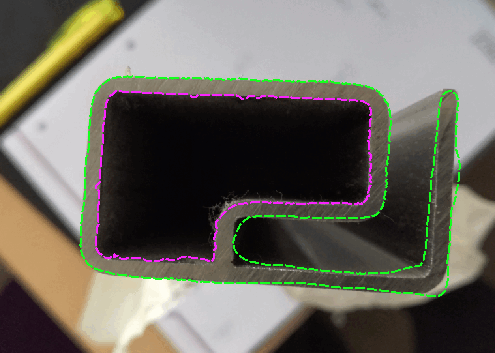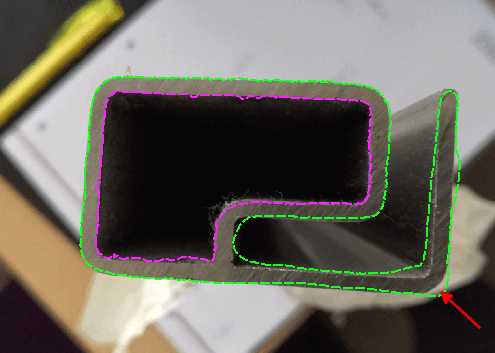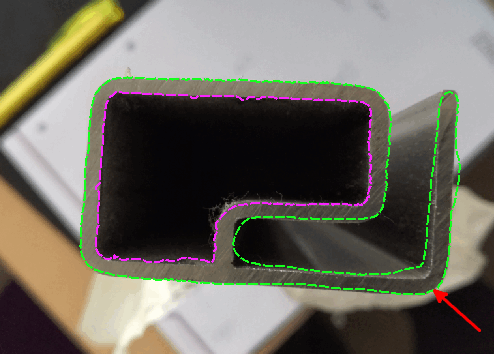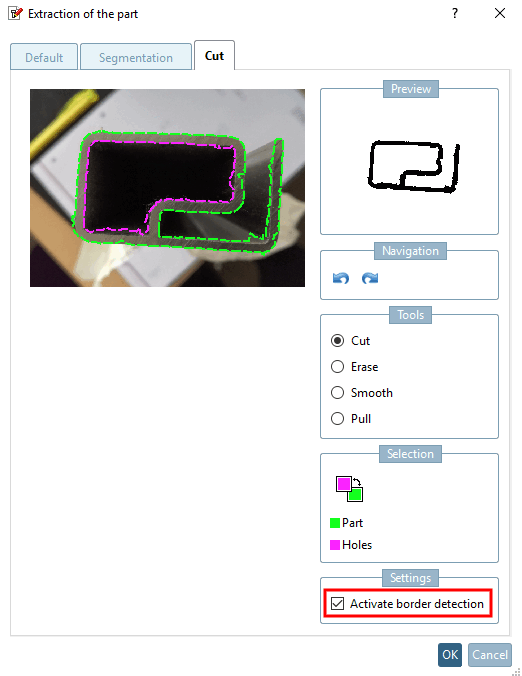Con
Fare clic sull'icona Importa disegno [Import drawing]
è possibile importare l'immagine di un componente, quindi
utilizzando vari processi per estrarre il componente in modo pulito dall'immagine
e infine trasferire il disegno nel "cubo dello schizzo" per la ricerca dello schizzo (2D). [Sketch search (2D)]
Il processo è illustrato di seguito con un esempio:
Richiamare la ricerca di schizzi (2D) [Sketch search (2D)].
-> Si apre l'omonima finestra di dialogo.
Fare clic sull'icona Importa disegno [Import drawing]
e aggiungere l'immagine desiderata tramite Esplora risorse Uno. I formati di immagine possibili sono jpg, gif e png. Puoi anche utilizzare direttamente l'immagine con Ctrl+V.
-> Si apre la finestra di dialogo Estrazione del componente [Extraction of the part] con l'immagine importata.
Determinare il metodo di estrazione facendo clic sulla scheda corrispondente ed estrarre la parte.
Infine, confermare facendo clic su .
È ora possibile modificare facoltativamente il disegno. Sezione 1.3.4.7.6, “ Strumenti di verniciatura” Confronta .
Chiudere la finestra di dialogo Ricerca schizzo (2D [Sketch search (2D)] ) con o .
I metodi di estrazione standard [Default], segmentazione [Segmentation] e taglio [Cut] sono descritti in dettaglio di seguito.
Il metodo standard [Default] offre le seguenti opzioni:
Utilizzare un'immagine a colori [Use colored picture]: L'immagine dovrebbe già mostrare il contorno desiderato senza ombre e può quindi essere trasferita direttamente.
Convertire l'immagine in bianco e nero [Convert to black and white picture]: Regolare la luminosità fino a rendere visibile il contorno desiderato.
Converte l'immagine in bianco e nero con valori alfa [Convert to black and white picture with alpha values]: Questa opzione funziona per le immagini che contengono trasparenza. Tutti i pixel trasparenti vengono impostati sul bianco e tutti i pixel non trasparenti sul nero.
È possibile utilizzare il metodo di segmentazione [Segmentation] per contrassegnare un segmento della parte o dello sfondo tutte le volte che si desidera finché non si è soddisfatti del risultato.
In linea di principio, quanto più ricco è il contrasto di un'immagine e quanto minore è il numero di contorni interferenti, tanto minore è il numero di marcature necessarie per estrarre il disegno. In pratica, tuttavia, non è possibile creare immagini perfette. La funzione è stata progettata in modo che i contorni interferenti possano essere facilmente rimossi.
I contorni principali sono già mostrati nell'anteprima con pochi segni.
In particolare, l'area intermedia a basso contrasto non viene ancora visualizzata correttamente. Contrassegnare l'area intermedia con il colore viola.
-> Questo rimuove anche le aree del pezzo stesso (in questo esempio).
Aggiungere le sezioni mancanti con il verde.
Contrassegnare il contorno esterno (verde = componente) e interno (viola = fori) del componente, come linea a mano libera o con l'opzione Attiva rilevamento bordi [Activate border detection] (di solito è meglio).
Sono disponibili gli strumenti Taglia [Cut], Cancella [Erase], Leviga [Smooth] e Disegna [Pull]:
Cancellazione [Erase]: la cancellazione funziona solo alla fine di una riga (non al centro).
Fare clic all'estremità della linea desiderata e cancellare lungo la linea tenendo premuto il pulsante del mouse.
Lo smussamento avvicina i punti al valore medio atteso tra il predecessore e il successore.
Il trascinamento sposta i punti nelle immediate vicinanze verso il puntatore del mouse. Se si fa clic all'esterno del contorno, lo si trascina verso l'esterno; se si fa clic all'interno, lo si trascina verso l'interno. Ogni volta che si fa clic, il contorno viene avvicinato al puntatore del mouse.
Attivare il rilevamento dei bordi [Activate border detection]: Se l'opzione è disattivata, cercate di centrare i contorni nel modo più accurato possibile. Il risultato sarà adottato.
Di norma, l'attivazione dell'opzione porta più facilmente a un buon risultato.




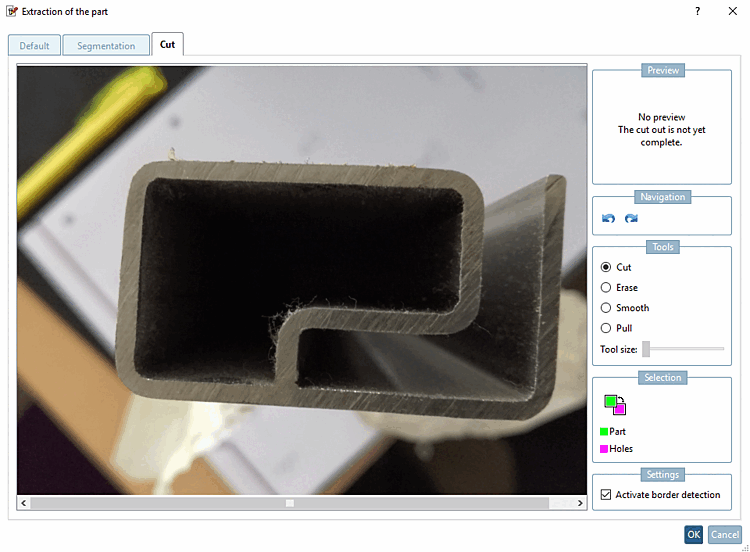
![Esempio "Segmentazione [Segmentation]"](https://webapi.partcommunity.com/service/help/latest/pages/it/ecatalogsolutions/doc/resources/img/img_986a66a5da604588881c8394629c8fb6.png)
![L'illustrazione mostra lo schizzo attualmente adottato in "Schizzi [Sketches]".](https://webapi.partcommunity.com/service/help/latest/pages/it/ecatalogsolutions/doc/resources/img/img_237cd3bd46a54a3891d25c8e69a8d7e7.png)


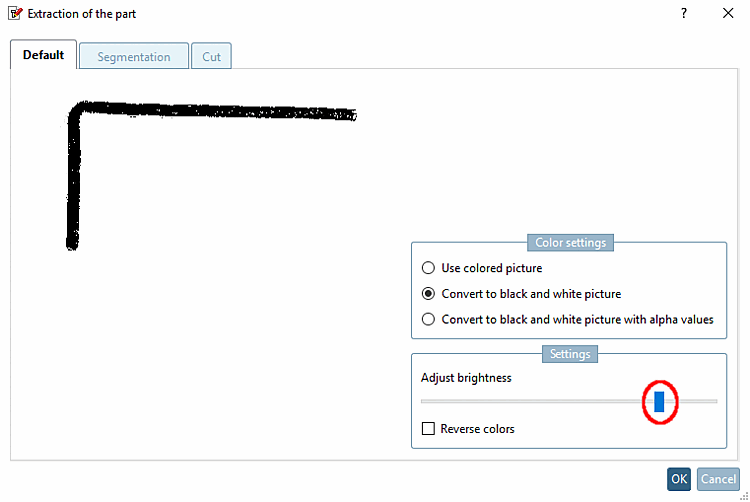
![[Nota]](https://webapi.partcommunity.com/service/help/latest/pages/it/ecatalogsolutions/doc/images/note.png)