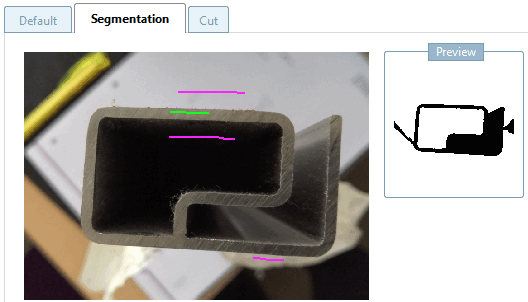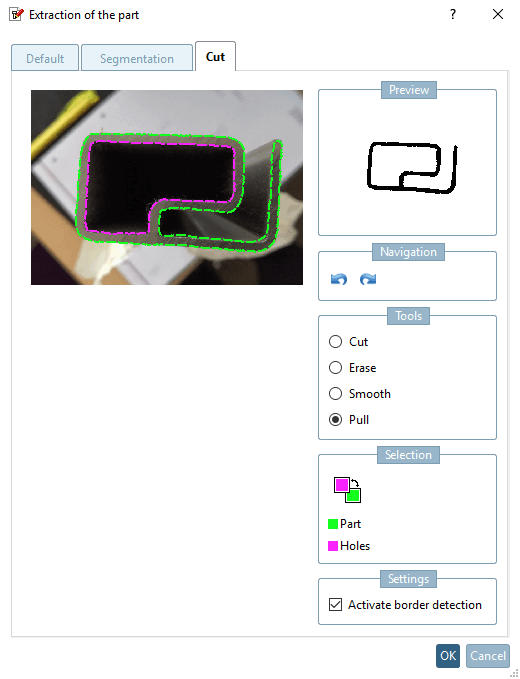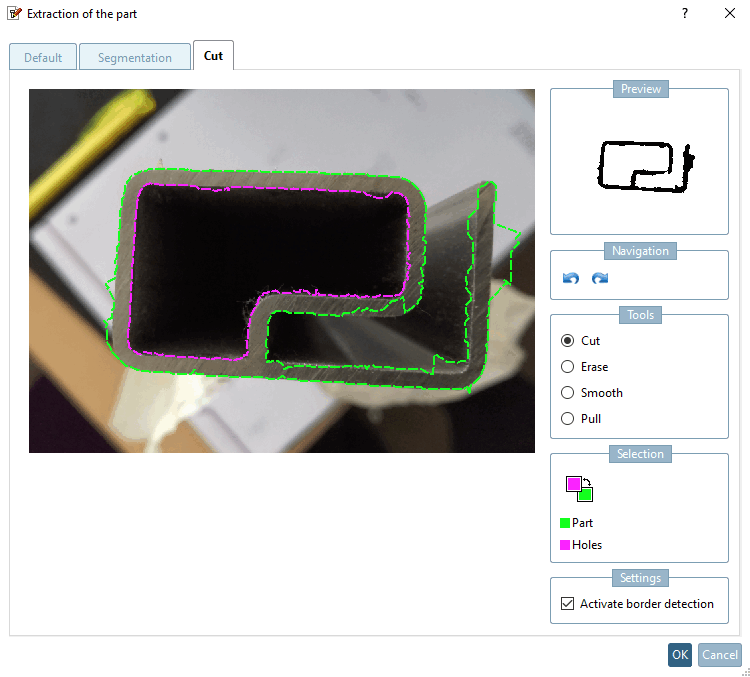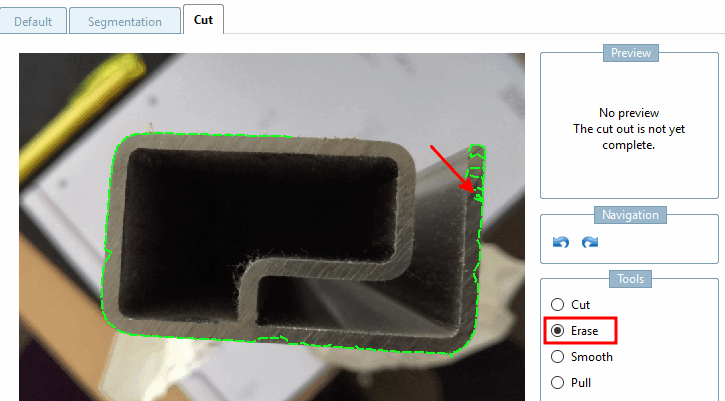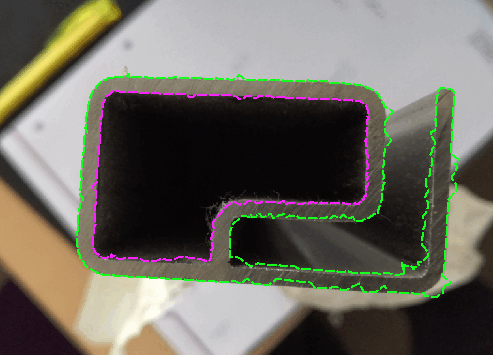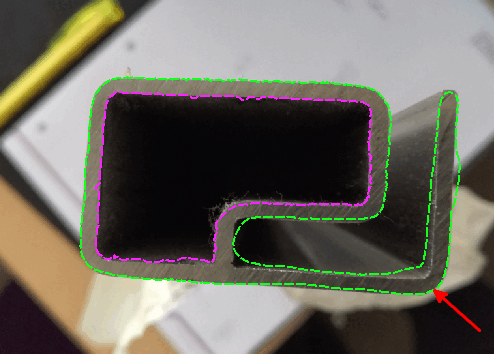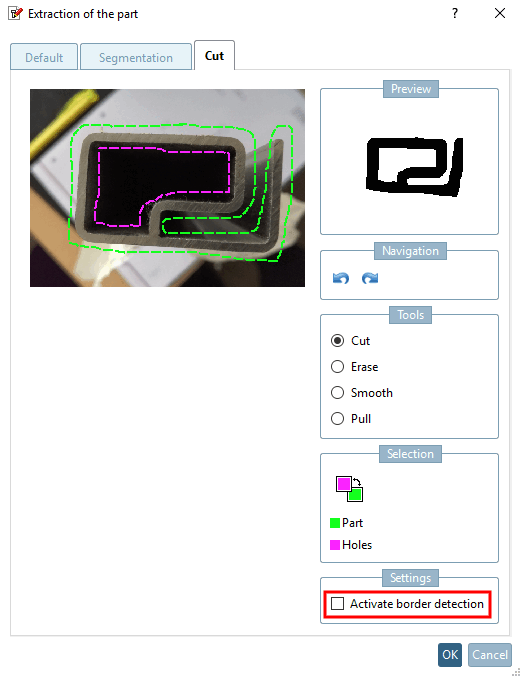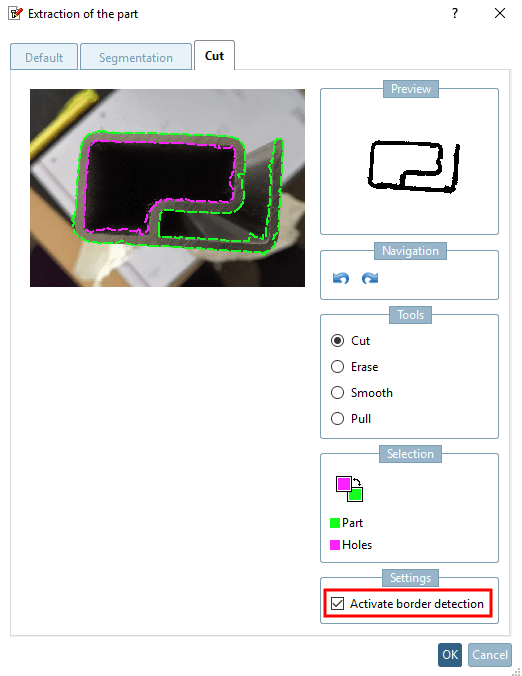Mit
Klick auf das Icon Zeichnung importieren [Import drawing]
 können Sie das Bild eines Bauteils importieren, dann
mittels verschiedener Verfahren das Bauteil sauber aus dem Bild extrahieren
und abschließend die Zeichnung in den "Skizzenwürfel" zur Skizzensuche (2D) [Sketch search (2D)] übernehmen.
können Sie das Bild eines Bauteils importieren, dann
mittels verschiedener Verfahren das Bauteil sauber aus dem Bild extrahieren
und abschließend die Zeichnung in den "Skizzenwürfel" zur Skizzensuche (2D) [Sketch search (2D)] übernehmen.
Im Folgenden ist der Ablauf anhand eines Beispiels dargestellt:
Rufen Sie Skizzensuche (2D) [Sketch search (2D)] auf.
-> Das gleichnamige Dialogfenster öffnet sich.
Klicken Sie auf das Icon Zeichnung importieren [Import drawing]
und fügen Sie das gewünschte Bild via Explorer ein. Mögliche Bildformate sind jpg, gif und png. Ebenso gut können Sie das Bild auch direkt mit Strg+V einfügen.
-> Es öffnet sich das Dialogfenster Extraktion des Bauteils [Extraction of the part] mit importiertem Bild.
Bestimmen Sie die Extraktionsmethode durch Klick auf den entsprechenden Reiter und extrahieren Sie das Teil.
Bestätigen Sie abschließend mit Klick auf .
Sie können nun die Skizze optional noch modifizieren. Vergleiche Abschnitt 1.3.4.7.6, „ Malwerkzeuge“.
Schließen Sie das Dialogfenster Skizzensuche (2D) [Sketch search (2D)] mit bzw. .
Im Folgenden sind die Extraktionsverfahren Standard [Default], Segmentierung [Segmentation] und Ausschneiden [Cut] detailliert beschrieben.
Die Standard [Default]-Methode bietet folgende Optionen:
Farbbild benutzen [Use colored picture]: Das Bild sollte ohne Schatten bereits die gewünschte Kontur zeigen und kann dann direkt übernommen werden.
Zu Schwarz-Weiß-Bild konvertieren [Convert to black and white picture]: Passen Sie die Helligkeit solange an, bis die gewünschte Kontur sichtbar wird.
Zu Schwarz-Weiß-Bild mit Alpha-Werten konvertieren [Convert to black and white picture with alpha values]: Die Option funktioniert bei Bildern, die Transparenz enthalten. Alle transparenten Pixel werden weiß gesetzt und alle nicht transparenten Pixel schwarz.
Mit der Methode Segmentierung [Segmentation] können Sie beliebig oft ein Segment des Teils bzw. des Hintergrunds markieren, bis Sie mit dem Resultat zufrieden sind.
Grundsätzlich gilt: Je kontrastreicher ein Bild ist und je weniger Störkonturen es aufweist, um so weniger Markierungen werden zur Extraktion der Zeichnung benötigt. In der Praxis lassen sich aber eben keine perfekten Bilder erstellen. Das Feature ist so ausgelegt, dass Störkonturen einfach entfernt werden können.
Mit wenigen Markierungen sind die wesentlichen Konturen in der Vorschau bereits dargestellt.
Insbesondere der kontrastarme Zwischenbereich wird noch nicht korrekt dargestellt. Markieren Sie den Zwischenbereich mit lila.
-> Dadurch werden (hier im Beispiel) auch am Teil selbst Bereiche entfernt.
Fügen Sie mit Grün die fehlenden Teilebereiche wieder zu.
Markieren Sie die äußere (grün = Bauteil) und innere Kontur (lila = Löcher) des Bauteils, entweder als Freihandlinie oder mit der Option Kantenerkennung aktivieren [Activate border detection] (meist besser).
Es stehen die Tools Ausschneiden [Cut], Radieren [Erase], Glätten [Smooth] und Heranziehen [Pull] zur Verfügung:
Radieren [Erase]: Radieren funktioniert nur am Ende einer Linie (nicht mitten drin).
Klicken Sie auf das Ende der gewünschten Linie und radieren Sie mit gehaltener Maustaste entlang der Linie zurück.
Glätten nähert Punkte dem erwarteten Mittelwert zwischen Vorgänger und Nachfolger an.
Heranziehen bewegt Punkte in der näheren Umgebung zum Mauszeiger hin. Wenn Sie außerhalb der Kontur klicken, ziehen Sie diese nach außen, wenn Sie innerhalb klicken, nach innen. Mit jedem Mausklick wird die Kontur weiter an den Mauszeiger herangezogen.
Kantenerkennung aktivieren [Activate border detection]: Wenn die Option deaktiviert ist, versuchen Sie bitte, die Konturen so genau wie möglich zu treffen. Das Ergebnis wird so übernommen.
In der Regel führt die Aktivierung der Option leichter zu einem guten Ergebnis.



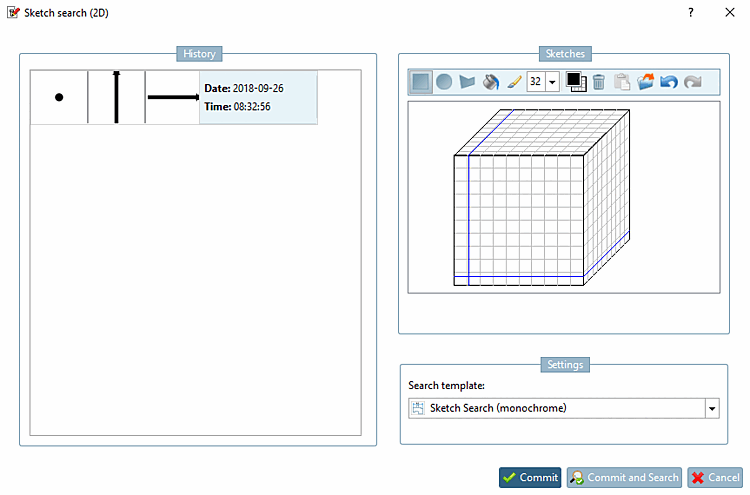
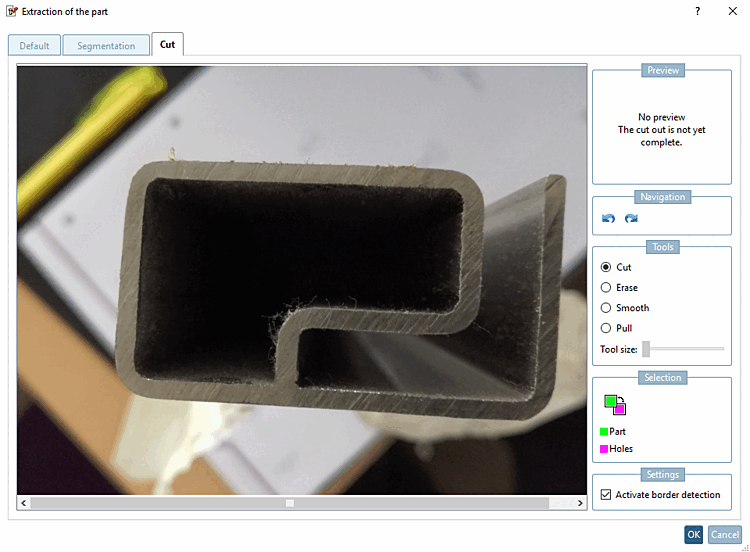
![Beispiel "Segmentierung [Segmentation]"](https://webapi.partcommunity.com/service/help/latest/pages/de/ecatalogsolutions/doc/resources/img/img_45d9d3f4cc41480bb0f711cd87e486e3.png)
![Die Abb. zeigt unter "Skizzen [Sketches]" die aktuell übernommene Skizze.](https://webapi.partcommunity.com/service/help/latest/pages/de/ecatalogsolutions/doc/resources/img/img_2a49b64270df44bda2b4118451fb8bc5.png)
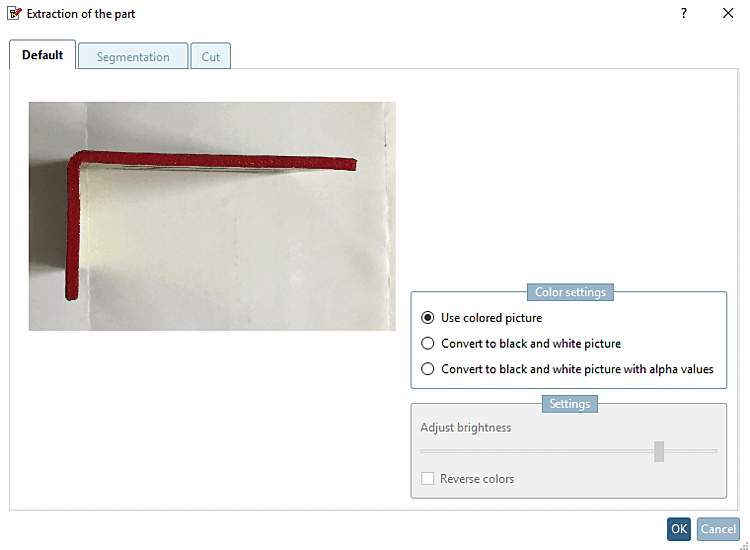
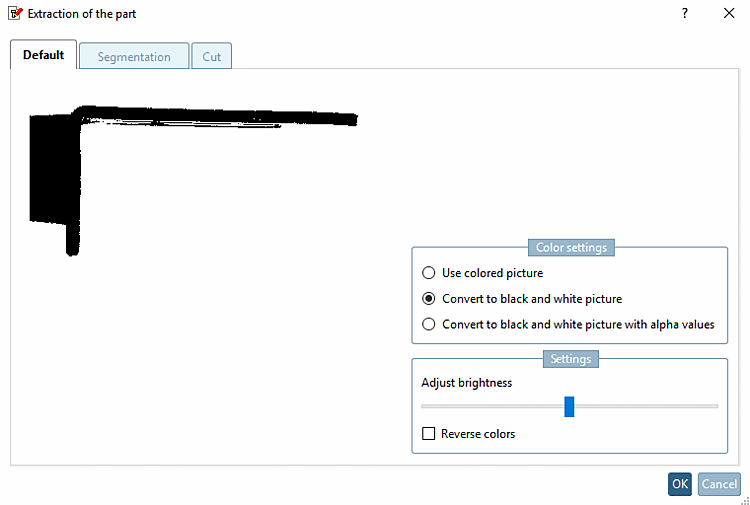
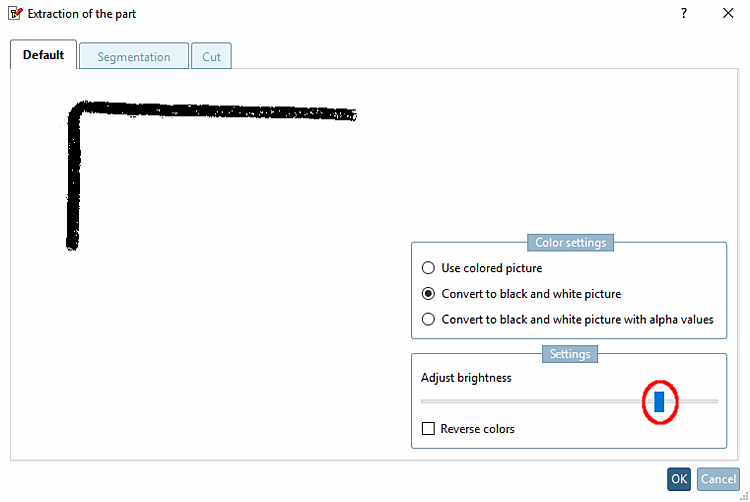
![[Hinweis]](https://webapi.partcommunity.com/service/help/latest/pages/de/ecatalogsolutions/doc/images/note.png)