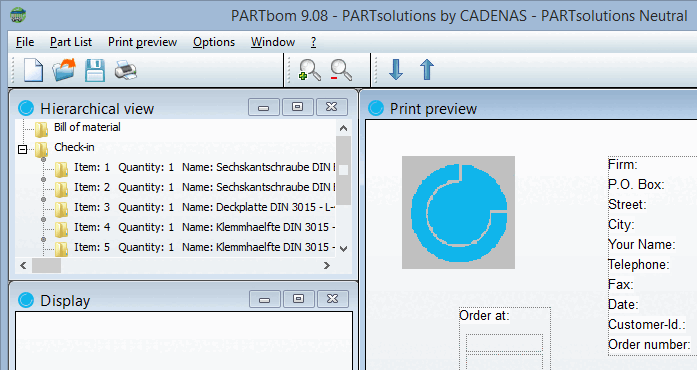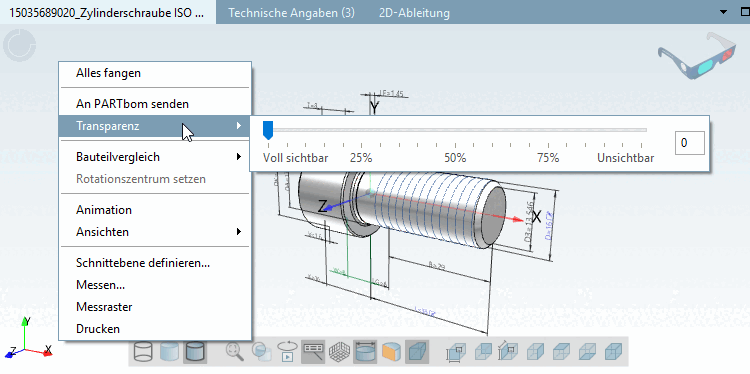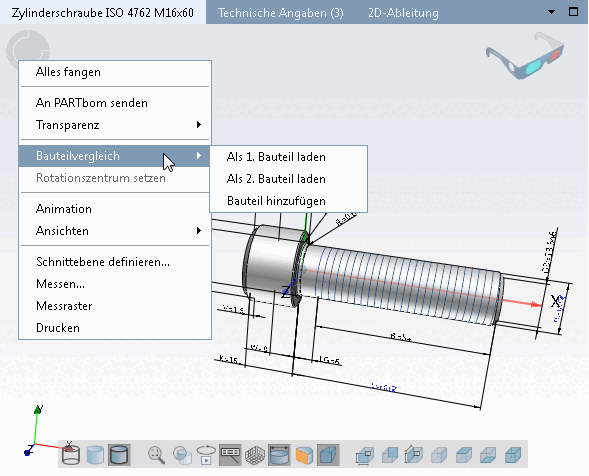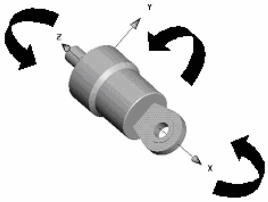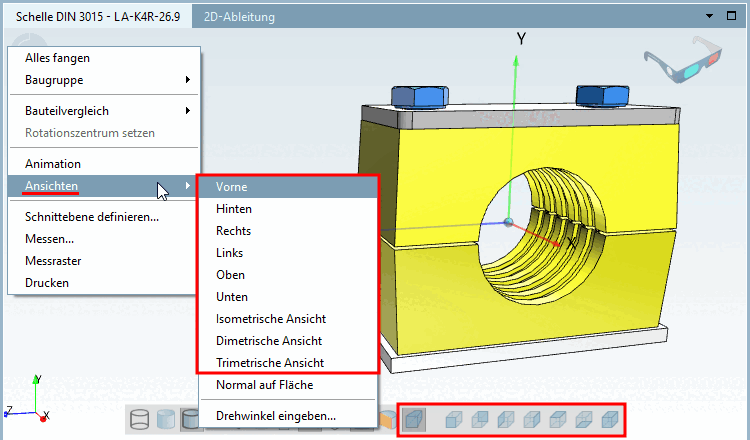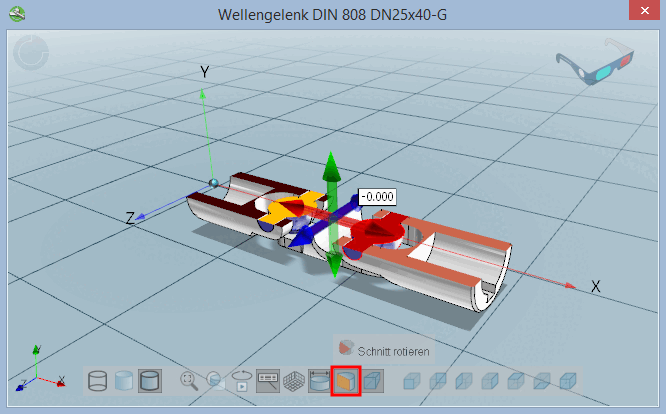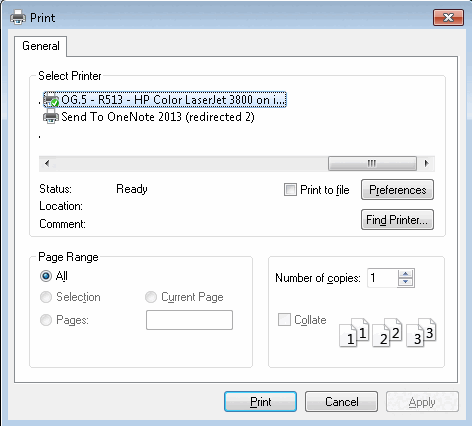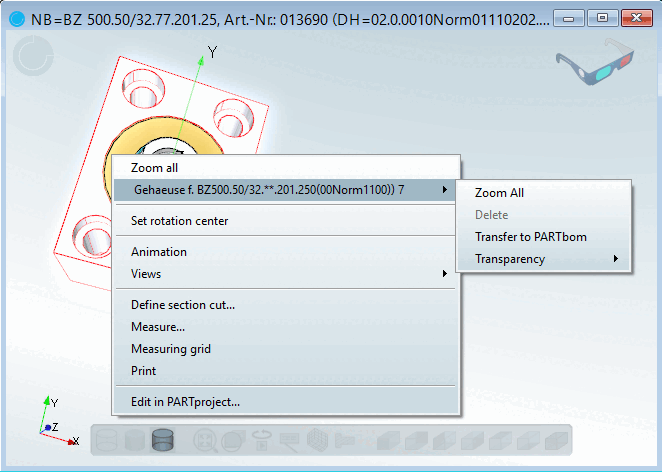- 3.1.16.6.2.2.1. Catturare tutto
- 3.1.16.6.2.2.2. Inviare a PARTbom/ Componenti selezionati
- 3.1.16.6.2.2.3. Trasparenza
- 3.1.16.6.2.2.4. Confronto tra i componenti
- 3.1.16.6.2.2.5. Animazione / Impostare il centro di rotazione
- 3.1.16.6.2.2.6. Visualizzazioni
- 3.1.16.6.2.2.7. Normale sulla superficie
- 3.1.16.6.2.2.8. Inserire l'angolo di rotazione
- 3.1.16.6.2.2.9. Definire il piano di taglio...
- 3.1.16.6.2.2.10. Misurazione di parti 3D
- 3.1.16.6.2.2.11. Griglia di misurazione
- 3.1.16.6.2.2.12. Stampa
- 3.1.16.6.2.2.13. Comandi specifici del modulo
![[Nota]](https://webapi.partcommunity.com/service/help/latest/pages/it/ecatalogsolutions/doc/images/note.png) | Nota |
|---|---|
Impostare l'assegnazione dei pulsanti del mouse in PARTdataManager - > Extra [Extras] -> Impostazioni [Settings...]... -> Impostazioni 3D [3D settings] -> Mouse e tastiera [Mouse and keyboard]. Per informazioni dettagliate al riguardo, consultare la sezione Sezione 3.3.6.4.2, “Assegnazione di mouse e tastiera ”. | |
Con Snap all [Zoom all], è possibile portare la visualizzazione del componente a una dimensione equilibrata. Il componente è visibile abbastanza grande, ma non sporge oltre la finestra di visualizzazione 3D quando viene ruotato. Se è impostata l'opzione Zoom esatto [Explicit zoom] (vedere Sezione 3.3.6.4.1, “ Operazione ” ), la visualizzazione all'interno della finestra viene massimizzata.
![[Nota]](https://webapi.partcommunity.com/service/help/latest/pages/it/ecatalogsolutions/doc/images/note.png) | Nota |
|---|---|
Il comando appare se sono stati selezionati più componenti mediante la selezione multipla con il tasto CTRL. | |
Oltre alla possibilità di trasferire i componenti al vostro sistema CAD, potete anche inviarli a PARTbom.
PARTbom (bom = bill of material) è un modulo di amministrazione con il quale è possibile compilare liste di pezzi per gli ordini di componenti e assiemi. Una descrizione dettagliata di PARTbom è disponibile alla voce Sezione 3.2, “ PARTBOM ”.
È possibile trasferire a PARTbom sia singoli pezzi che una selezione di pezzi da un assieme:
Dopo aver effettuato la selezione, fare clic su Componenti selezionati [Selected parts] -> Invia a PARTbom [Transfer to PARTbom] nel menu contestuale.
-> Si apre una finestra di dialogo per la selezione del numero di pezzi. Regolare il numero e confermare con .
-> PARTbom si apre con la seguente query:
Selezionare un'opzione e confermare con .
I componenti vengono inseriti direttamente nell' elenco dei pezzi [Bill of material].
Trasparenza [Transparency]: Regolamentazione della trasparenza di un organismo.
Utilizzando il cursore, è possibile regolare la trasparenza in modo continuo da completamente visibile [fully visible] a invisibile [invisible].
Sezione 3.1.6.10, “ Confronto tra i componenti ”Informazioni dettagliate sul confronto dei componenti sono disponibili all'indirizzo .
Questo comando avvia una rotazione automaticadel corpo corrente.
Le
è disponibile sia nel menu contestuale che nella barra degli strumenti 3D
 .
.
La rotazione avviene intorno al centro di rotazione.
Fare clic con il pulsante destro del mouse su un punto qualsiasi del componente e selezionare il comando Imposta centro di rotazione [Set rotation center] (anche nel menu contestuale) per impostare il centro di rotazione dell'animazione.
Per annullare l'animazione, fare nuovamente clic sul comando Animazione [Animation] o su un punto qualsiasi della finestra 3D.
Alla voce Viste [Views] si trovano 6 prospettive legate agli assi e una vista [Trimetric view] iso-, di- e trimetrica [Trimetric view] (proiezione prospettica [Perspective projection] ).
In alternativa, è possibile trovare i comandi nella barra degli strumenti.
Normale su superficie [Normal to face] ruota un componente con la superficie contrassegnata frontalmente (verticalmente) rispetto all'osservatore.
apre la finestra Specifica rotazione [Set rotation]. Immettere un valore numerico e fare clic sul pulsante "Asse" corrispondente.
Selezionare un piano di sezione e l'offset desiderato rispetto al piano zero. A seconda del segno, si ottiene un offset in direzione positiva o negativa.
Sezione 3.1.7.6.7, “ Definire il piano di taglio... ”Ulteriori dettagli sono disponibili all'indirizzo .
È possibile creare una stampa della vista 3D [3D view] del componente/assemblaggio.
Fare clic sul comando per aprire la corrispondente finestra di dialogo delle impostazioni del sistema operativo.
I menu contestuali per le singole parti e gli assiemi differiscono leggermente. Per gli assiemi, il menu contestuale è diverso a seconda che ci si trovi accanto o all'interno dell'assieme.
Gruppo di montaggio [Assembly] (chiamata al di fuori del gruppo di montaggio):
Apre un sottomenu con la funzione Trasparenza [Transparency].
Sezione 3.1.16.6.2.2.3, “ Trasparenza ”T rasparenza [Transparency]: vedi .
Designazione specifica dell'assemblea (ad es. housing....) (chiamata all'interno dell'assemblea):
Apre un sottomenu con le funzioni Snap [Zoom], Cancella [Delete], Invia a PARTbom [Transfer to PARTbom], Trasparenza [Transparency].
Cattura [Zoom]: cattura la parte selezionata; in contrasto con Cattura tutto [Zoom all], che si riferisce all'intero gruppo.
Invia a PARTbom [Transfer to PARTbom]: Sezione 3.1.16.6.2.2.2, “ Inviare a PARTbom/ Componenti selezionati ” Vedere .
Sezione 3.1.16.6.2.2.3, “ Trasparenza ”T rasparenza [Transparency]: vedi .


![Menu contestuale: Singola parte [Single part] - Vista 3D [3D view]](https://webapi.partcommunity.com/service/help/latest/pages/it/ecatalogsolutions/doc/resources/img/img_db797c858dd844ffafff0f17397f0fbe.png)