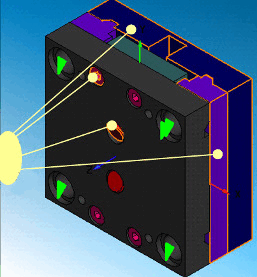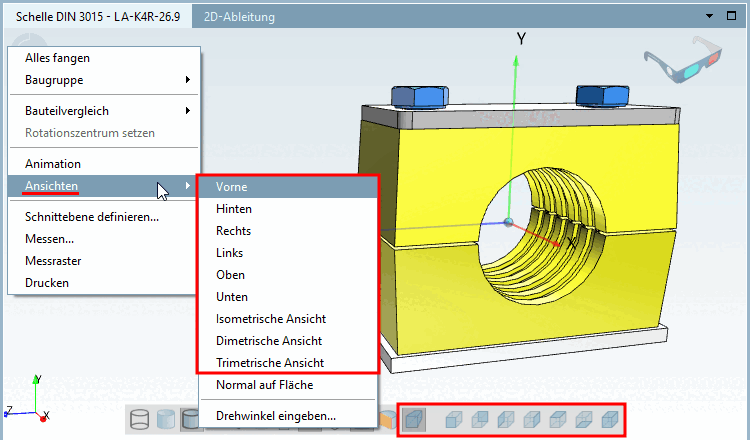- 3.1.16.6.2.2.1. Alles fangen
- 3.1.16.6.2.2.2. An PARTbom senden/ Gewählte Bauteile
- 3.1.16.6.2.2.3. Transparenz
- 3.1.16.6.2.2.4. Bauteilvergleich
- 3.1.16.6.2.2.5. Animation / Rotationszentrum setzen
- 3.1.16.6.2.2.6. Ansichten
- 3.1.16.6.2.2.7. Normal auf Fläche
- 3.1.16.6.2.2.8. Drehwinkel eingeben
- 3.1.16.6.2.2.9. Schnittebene definieren...
- 3.1.16.6.2.2.10. Messen von 3D-Teilen
- 3.1.16.6.2.2.11. Messraster
- 3.1.16.6.2.2.12. Drucken
- 3.1.16.6.2.2.13. Baugruppenspezifische Befehle
![[Hinweis]](https://webapi.partcommunity.com/service/help/latest/pages/de/ecatalogsolutions/doc/images/note.png) | Hinweis |
|---|---|
Stellen Sie die Maustastenbelegung unter PARTdataManager - > Extras -> Einstellungen... [Settings...] -> 3D-Einstellungen [3D settings] -> Maus und Tastatur [Mouse and keyboard] ein. Detaillierte Informationen hierzu finden Sie unter Abschnitt 3.3.6.4.2, „Maus- und Tastaturbelegungen “. | |
Mit Alles fangen [Zoom all] bringen Sie die Darstellung des Bauteils auf ein ausgewogenes Maß. Das Bauteil ist groß genug sichtbar, ragt dennoch bei Drehungen nicht über das 3D-Ansichts-Fenster. Ist die Option Exakter Zoom [Explicit zoom] eingestellt (siehe Abschnitt 3.3.6.4.1, „ Bedienung “), vergrößert sich die Darstellung innerhalb des Fensters maximal.
![[Hinweis]](https://webapi.partcommunity.com/service/help/latest/pages/de/ecatalogsolutions/doc/images/note.png) | Hinweis |
|---|---|
Der Befehl erscheint, sofern mittels Mehrfachselektion mit der STRG-Taste mehrere Bauteile selektiert wurden. | |
Neben der Möglichkeit, Bauteile an Ihr CAD-System zu übergeben, können Sie diese auch an PARTbom senden.
PARTbom (bom = bill of material) ist ein Verwaltungsmodul, mit dem Sie Stücklisten für Bestellungen von Bauteilen und Baugruppen zusammenstellen können. Eine detaillierte Beschreibung von PARTbom finden Sie unter Abschnitt 3.2, „ PARTbom “.
Sie können sowohl Einzelteile, als auch eine Selektion von Teilen einer Baugruppe an PARTbom übergeben:
Im Anschluss an Ihre Auswahl klicken Sie im Kontextmenü auf Gewählte Bauteile [Selected parts] -> An PARTbom senden [Transfer to PARTbom].
-> Es öffnet sich ein Dialogfenster zur Auswahl der Anzahl der Teile. Passen Sie die Anzahl an und bestätigen Sie mit .
-> Danach öffnet sich PARTbom mit folgender Abfrage:
Wählen Sie eine Option und bestätigen Sie mit .
Die Bauteile werden direkt in die Stückliste [Bill of material] eingetragen.
Transparenz [Transparency]: Regulierung der Transparenz eines Körpers
Mittels Schieberegler können Sie die Transparenz stufenlos von Voll sichtbar [fully visible] bis Unsichtbar [invisible] einstellen.
Detaillierte Informationen zum Bauteilvergleich finden Sie unter Abschnitt 3.1.6.10, „ Bauteilvergleich “.
Mit diesem Befehl wird eine automatisierte Drehbewegung des aktuellen Körpers gestartet.
Den
Befehl gibt es sowohl im Kontextmenü, als auch in der 3D-Symbolleiste
 .
.
Die Drehung erfolgt um das Rotationszentrum.
Mit einem Rechtsklick auf einen beliebigen Punkt im Bauteil und dem Befehl Rotationszentrum setzen [Set rotation center] (ebenfalls im Kontextmenü) setzen Sie das Rotationszentrum der Animation.
Um die Animation abzubrechen, klicken Sie erneut auf den Befehl Animation oder auf eine beliebige Stelle im 3D-Fenster.
Unter Ansichten [Views] finden Sie 6 achsenbezogene Perspektiven sowie eine Iso-, Di- und Trimetrische Ansicht [Trimetric view] (Perspektivische Projektion [Perspective projection]).
Normal auf Fläche [Normal to face] dreht ein Bauteil mit der markierten Fläche frontal (senkrecht) zum Betrachter.
öffnet das Fenster Rotation festlegen [Set rotation]. Tragen Sie einen Zahlenwert ein und klicken Sie auf die zugehörige „Achsen-Schaltfläche“.
Wählen Sie eine Schnittebene und den gewünschten Versatz zur Nullebene. Je nach Vorzeichen entsteht dadurch ein Versatz in positiver bzw. negativer Richtung.
Weiter Details finden Sie unter Abschnitt 3.1.7.6.7, „ Schnittebene definieren... “.
Sie haben die Möglichkeit, einen Ausdruck der 3D-Ansicht [3D view] des Bauteils / der Baugruppe erstellen zu lassen.
Mit Klick auf den Befehl öffnet sich der entsprechende Einstellungsdialog des Betriebsystems.
Die Kontextmenüs von Einzelteil und Baugruppe differieren leicht. Bei Baugruppen ist das Kontextmenü unterschiedlich, je nachdem, ob man sich neben oder in der Baugruppe befindet.
Baugruppe [Assembly] (Aufruf außerhalb der Baugruppe):
Öffnet ein Untermenü mit der Funktion Transparenz [Transparency].
Transparenz [Transparency]: Siehe Abschnitt 3.1.16.6.2.2.3, „ Transparenz “.
Konkrete Bezeichnung der Baugruppe (z.B. Gehäuse....) (Aufruf innerhalb der Baugruppe):
Öffnet ein Untermenü mit den Funktionen Fangen [Zoom], Löschen [Delete], An PARTbom senden [Transfer to PARTbom], Transparenz [Transparency].
Fangen [Zoom]: Fängt das selektierte Teil; im Gegensatz zu Alles fangen [Zoom all], was sich auf die gesamte Baugruppe bezieht.
An PARTbom senden [Transfer to PARTbom]: Siehe Abschnitt 3.1.16.6.2.2.2, „ An PARTbom senden/ Gewählte Bauteile “.
Transparenz [Transparency]: Siehe Abschnitt 3.1.16.6.2.2.3, „ Transparenz “.


![Kontextmenü: Einzelteil [Single part] - 3D-Ansicht [3D view]](https://webapi.partcommunity.com/service/help/latest/pages/de/ecatalogsolutions/doc/resources/img/img_bf9200b7e6a94b35a3e276a4b5f62b0f.png)