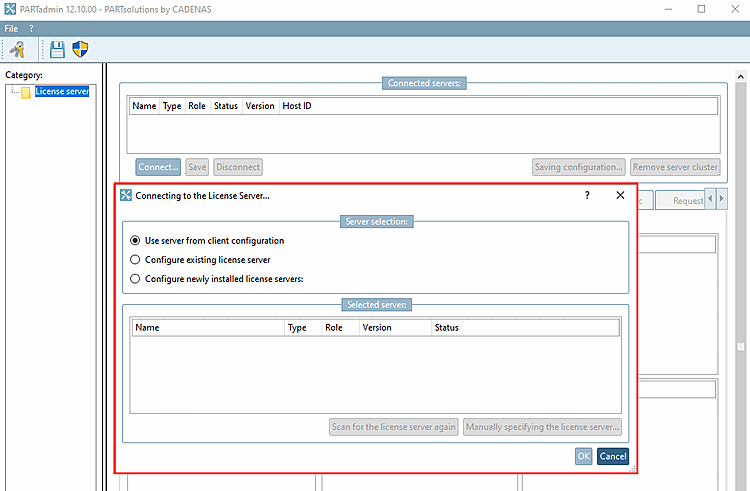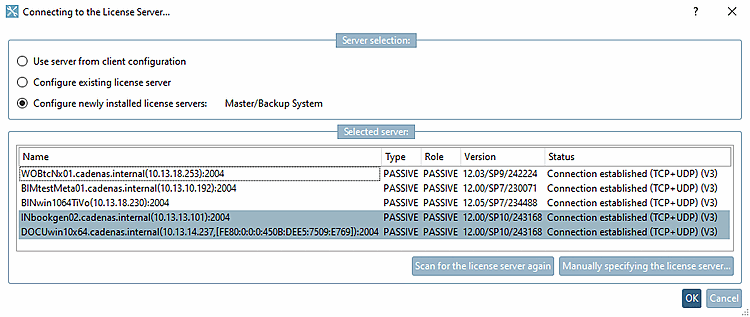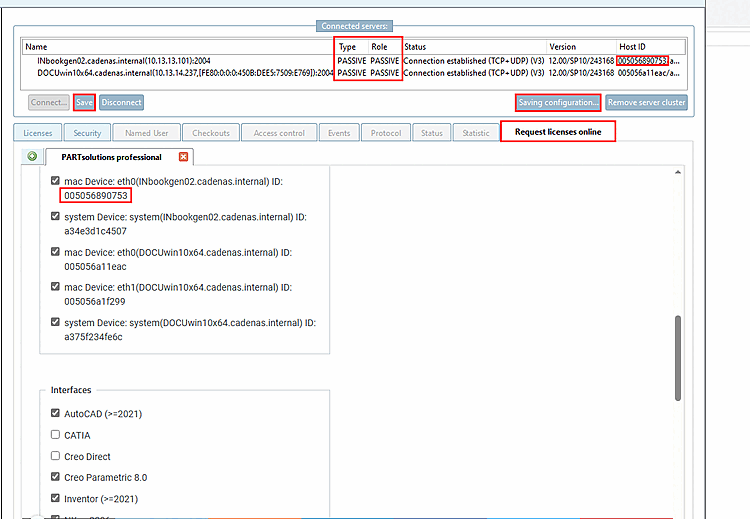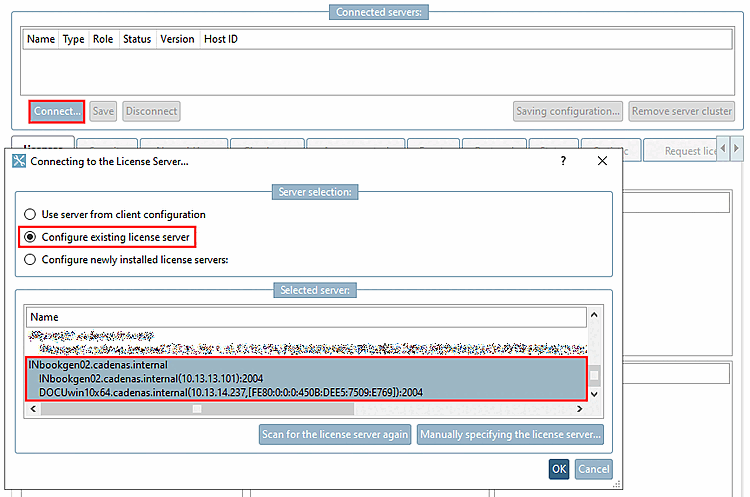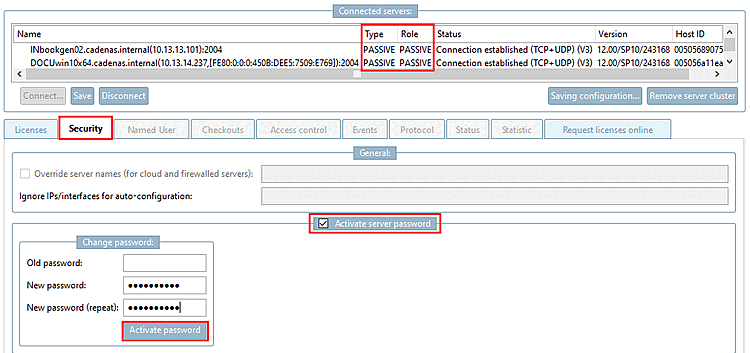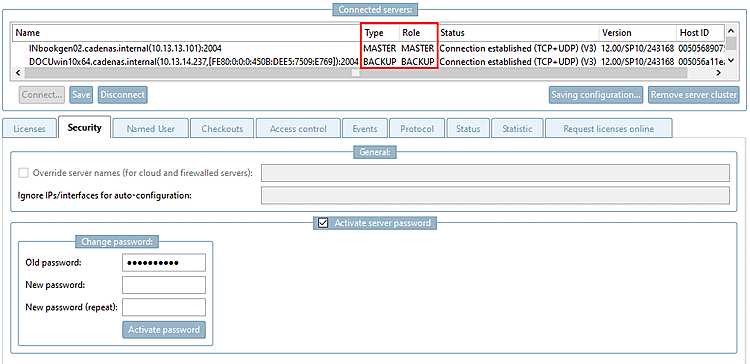![[Nota]](https://webapi.partcommunity.com/service/help/latest/pages/it/ecatalogsolutions/doc/images/note.png) | Nota |
|---|---|
Prima di inserire le licenze, chiudere tutte le applicazioni PARTsolutions eventualmente in esecuzione! | |
Di seguito viene descritto come richiedere e importare le licenze per un server MASTER e un server BACKUP.
Aprite l'amministrazione del server delle licenze da qualsiasi client facendo clic sul pulsante Avvia amministrazione server delle licenze.... [Start license server management...] pulsante.
-> Si apre la finestra di dialogo Stabilire la connessione con il server FLM.... [Connect to FLM server...]
Selezionare l'opzione Configura il server delle licenze appena installato [Configure newly installed license servers].
-> Vengono visualizzati tutti i server di licenza presenti in rete.
Con un solo clic selezionare i server con cui si desidera creare una rete di server e confermare con .
I server di licenza selezionati vengono visualizzati nell'area di dialogo Server collegati [Connected servers] (tipo e ruolo sono ancora impostati su PASSIVO).
![[Nota]](https://webapi.partcommunity.com/service/help/latest/pages/it/ecatalogsolutions/doc/images/note.png)
Nota Dopo l'installazione, un server non ha inizialmente alcuna funzionalità speciale. Non è né MASTER né BACKUP. Viene visualizzato come PASSIVO finché non viene installata una licenza.
Sezione 7.6, “Informazioni di base”Vedi anche .
Accedere alla scheda Richiedi licenze online [Request licenses online] e fare clic sul pulsante .
-> Viene aperto un modulo corrispondente.
Gli indirizzi delle schede di rete di ciascun server e le interfacce richieste sono già inseriti nel modulo. Vedere anche Sezione 1.4.4.12, “Pagina di registro "Richiesta di licenze online ” in Amministrazione PARTsolutions - Manuale .
Con Fare clic su puoi salvare un
*.json-Datei(file di testo), che contiene anche gli indirizzi di rete (hostids).Fare clic su per salvare la configurazione della rete di server.
È possibile interrompere la connessione alla rete del server con . -> L'area di visualizzazione è ora vuota.
Per importare la licenza ricevuta, ricollegarsi al cluster creato.
-> Si riapre la finestra di dialogo Stabilire la connessione con il server FLM.... [Connect to FLM server...]
Questa volta, selezionare l'opzione Configura server di licenze esistente [Configure existing license server].
Selezionare la pagina della scheda Licenze [Licenses] e fare clic su Aggiungi file.... [Add file...] Selezionare il file di licenza richiesto nella finestra di Explorer.
-> La licenza viene visualizzata nel dialogo.
Passare alla pagina della scheda Sicurezza [Security].
È necessario assegnare una password. A tale scopo, attivare l'opzione Abilita protezione con password [Activate server password]. (La password può essere assegnata anche durante la lettura degli hostid).
Inserire una password e confermarla cliccando su .
-> La licenza viene salvata automaticamente nella directory corretta.
-> Dopo aver immesso nuovamente la password, la visualizzazione sotto Tipo [Type] / Ruolo [Role] cambia in MASTER / BACKUP.
Ora controllate la licenza.[7]
Tutti i singoli pacchetti e le chiavi di licenza devono essere impostati su OK e verde.
Vedere anche Sezione 1.4, “ Gestione delle licenze ” in Amministrazione PARTsolutions - Manuale e Sezione 9.3, “Licenze ”.