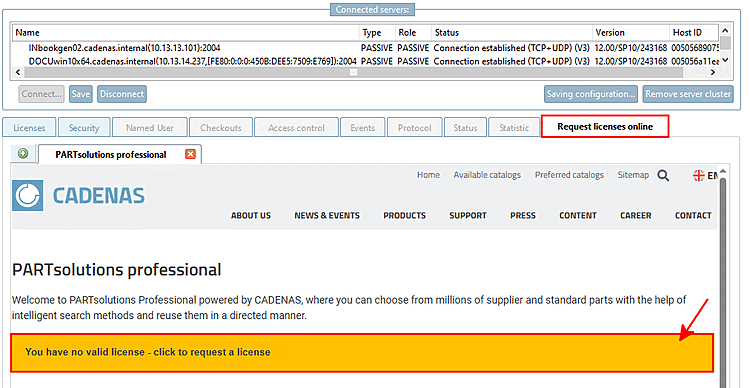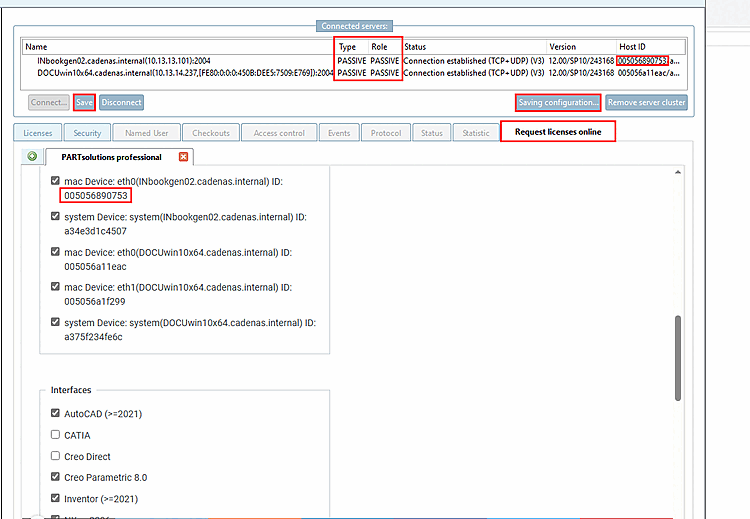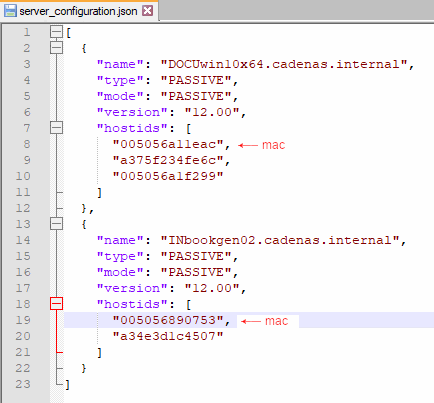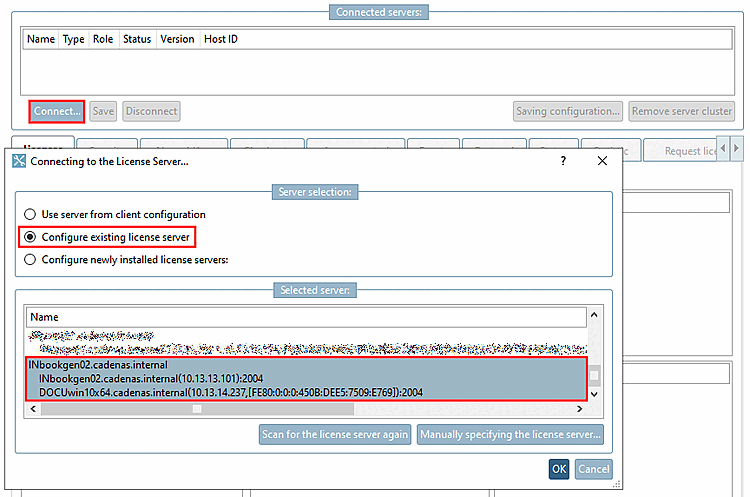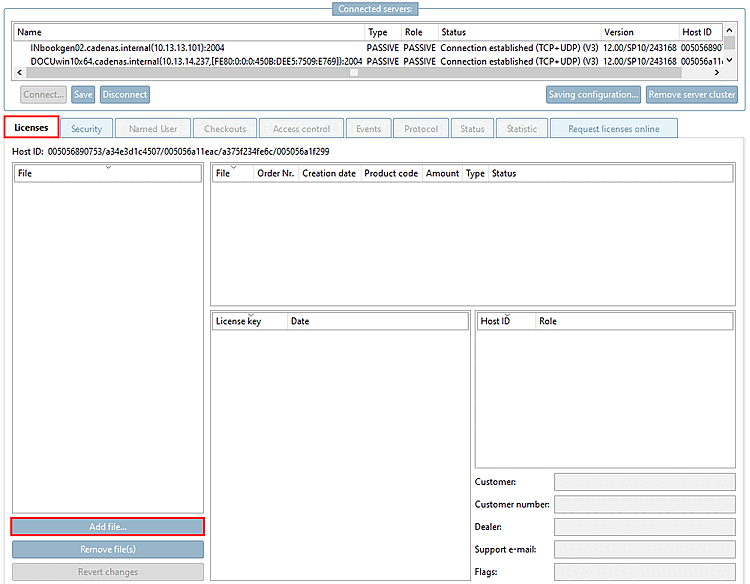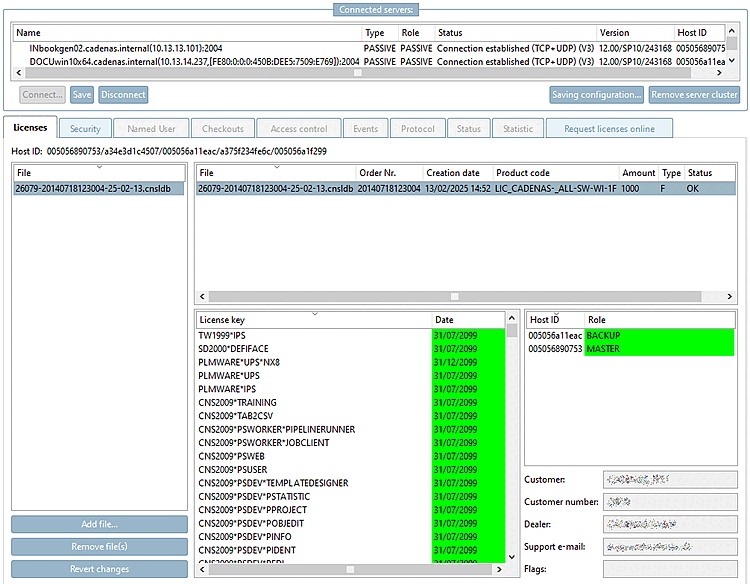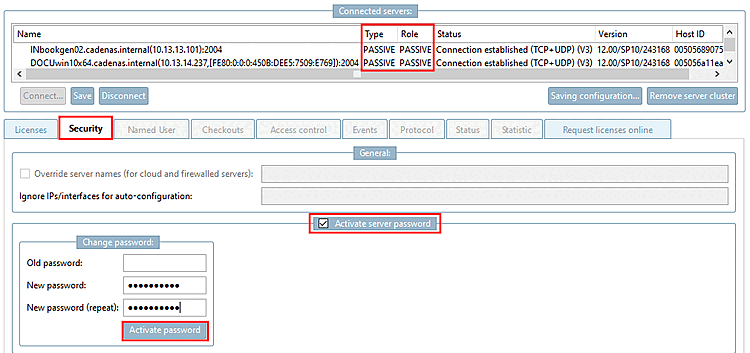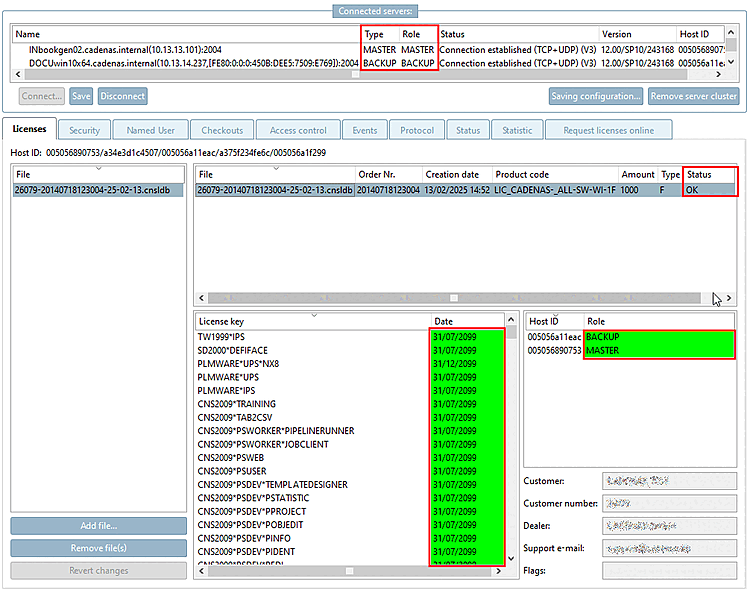![[Hinweis]](https://webapi.partcommunity.com/service/help/latest/pages/de/ecatalogsolutions/doc/images/note.png) | Hinweis |
|---|---|
Ehe Sie die Lizenzen eintragen, beenden Sie bitte alle evtl. laufenden PARTsolutions-Anwendungen! | |
Im Folgenden ist beispielhaft für einen MASTER- und einen BACKUP-Server beschrieben, wie Sie Lizenzen beantragen und einspielen.
Öffnen Sie die Lizenzserver-Verwaltung von einem beliebigen Client aus, indem Sie auf den Button Starte Lizenzserver-Verwaltung... [Start license server management...] klicken.
-> Das Dialogfenster Verbindung mit FLM-Server herstellen... [Connect to FLM server...] wird geöffnet.
Wählen Sie die Option Neu installierten Lizenzserver konfigurieren [Configure newly installed license servers].
-> Alle im Netz gefunden Lizenzserver werden angezeigt.
Selektieren Sie per Einfachklick diejenigen Server, mit denen Sie einen Serververbund erstellen möchten und bestätigen Sie mit .
Die gewählten Lizenzserver werden im Dialogbereich Verbundene Server [Connected servers] angezeigt (Typ und Rolle noch auf PASSIVE).
![[Hinweis]](https://webapi.partcommunity.com/service/help/latest/pages/de/ecatalogsolutions/doc/images/note.png)
Hinweis Nach der Installation ist ein Server zuerst einmal ohne spezielle Funktionalität. Er ist weder MASTER, noch BACKUP. Er wird solange als PASSIVE angezeigt, bis eine Lizenz eingespielt wurde.
Siehe hierzu auch unter Abschnitt 7.6, „Hintergrundinformationen“.
Wechseln Sie auf die Registerseite Lizenzen online beantragen [Request licenses online] und klicken Sie auf den Button .
-> Ein entsprechendes Formular wird geöffnet.
Die Netzwerkkarten-Adressen jedes Servers und die benötigten Schnittstellen sind bereits im Formular eingetragen. Siehe auch Abschnitt 1.4.4.12, „Registerseite "Lizenzen online beantragen"“ in PARTsolutions Administration - Handbuch.
Mit Klick auf können Sie eine
*.json-Dateispeichern (Textdatei), die ebenfalls die Netzwerk-Adressen (hostids) enthält.Klicken Sie auf , um die Konfiguration des Serververbundes abzuspeichern.
Mit können Sie die Verbindung zum Serverbund trennen. -> Der Anzeigebereich ist nun leer.
Um die Ihnen zugestellte Lizenz einzuspielen, verbinden Sie sich wieder mit dem erstellten Cluster.
-> Das Dialogfenster Verbindung mit FLM-Server herstellen... [Connect to FLM server...] wird wieder geöffnet.
Selektieren Sie diesmal die Option Bestehenden Lizenzserver konfigurieren [Configure existing license server].
Selektieren Sie den von Ihnen angelegten Serververbund und bestätigen Sie mit .
Wählen Sie die Registerseite Lizenzen [Licenses] und klicken Sie auf Datei hinzufügen... [Add file...]. Bestimmen Sie im Explorer-Fenster die gewünschte Lizenzdatei.
-> Die Lizenz wird im Dialog angezeigt.
Wechseln Sie auf die Registerseite Sicherheit [Security].
Sie müssen zwingend ein Passwort vergeben. Aktivieren Sie hierzu die Option Passwortschutz aktivieren [Activate server password]. (Die Passwortvergabe kann evtl. auch schon beim Auslesen der Hostids erfolgen.)
Vergeben Sie ein Passwort und bestätigen Sie mit Klick auf .
-> Die Lizenz wird automatisch im korrekten Verzeichnis abgespeichert.
-> Nach nochmaliger Passworteingabe wechselt die Anzeige unter Typ [Type] / Rolle [Role] auf MASTER / BACKUP.
Überprüfen Sie nun die Lizenz.[7]
Alle Einzelpakete und Lizenzkeys sollten auf OK und Grün stehen.
Siehe auch Abschnitt 1.4, „ Lizenzverwaltung “ in PARTsolutions Administration - Handbuch und Abschnitt 9.3, „Lizenzierung “.


![Starte Lizenzserver-Verwaltung... [Start license server management...]](https://webapi.partcommunity.com/service/help/latest/pages/de/ecatalogsolutions/doc/resources/img/img_81499fa3159a4cfebc5fe18f484e3b69.png)
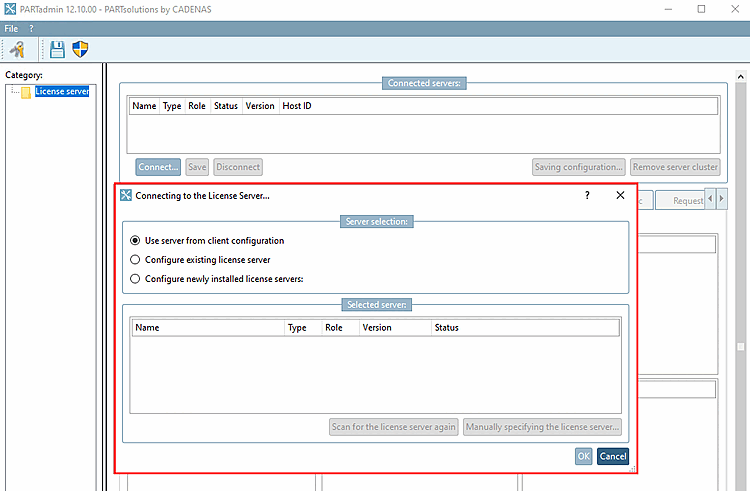
![Neu installierten Lizenzserver konfigurieren [Configure newly installed license servers]](https://webapi.partcommunity.com/service/help/latest/pages/de/ecatalogsolutions/doc/resources/img/img_c485e5b6f7074cff86e138829cc856ae.png)