- 3.1.16.6.1.2.1. Aperto
- 3.1.16.6.1.2.2. Versioni
- 3.1.16.6.1.2.3. Vai alla classe
- 3.1.16.6.1.2.4. Informazioni sulle parti
- 3.1.16.6.1.2.5. Note di rilascio
- 3.1.16.6.1.2.6. Ricerca nel catalogo / Ricerca nella directory
- 3.1.16.6.1.2.7. Confronto tra i componenti
- 3.1.16.6.1.2.8. Ordinamento per somiglianza geometrica
- 3.1.16.6.1.2.9. Ricerca geometrica di questa parte
- 3.1.16.6.1.2.10. Ricerca parziale di questa parte
- 3.1.16.6.1.2.11. Ricerca di schizzi con schizzi di questa parte
- 3.1.16.6.1.2.12. Ricerca Cloud Navigator
- 3.1.16.6.1.2.13. Aggiungi ai preferiti
- 3.1.16.6.1.2.14. Copia
- 3.1.16.6.1.2.15. Copia del progetto negli appunti
- 3.1.16.6.1.2.16. Nascondi progetto / Nascondi directory
- 3.1.16.6.1.2.17. Rinominare la directory
- 3.1.16.6.1.2.18. Creare una nuova directory
- 3.1.16.6.1.2.19. Creare un progetto di documento
- 3.1.16.6.1.2.20. Analisi
- 3.1.16.6.1.2.21. Generare dati di immagine/anteprime di immagini in esecuzione batch
- 3.1.16.6.1.2.22. Modifica con PARTproject
- 3.1.16.6.1.2.23. Classificazione guidata
Fare clic su Apri [Open] per aprire il livello di directory immediatamente inferiore. Per gli oggetti (singoli pezzi/assiemi), il sistema passa alla vista dei pezzi e carica l'oggetto.
Se durante l'installazione del catalogo sono state mantenute le vecchie versioni, è possibile aprirle o aggiungerle al confronto [Part comparison] dei componenti [Part comparison] tramite il sottomenu Versioni [Versions].
Aggiungere tutte le versioni al confronto dei componenti [Add all versions to part compare]:
-> Le versioni del progetto vengono caricate nella finestra di dialogo di confronto dei componenti [Part comparison].
Sezione 3.1.6.10, “ Confronto tra i componenti ”Per informazioni sul confronto dei componenti [Part comparison], consultare il sito .
Per i pezzi classificati, nel menu contestuale si trova il comando Salta alla classe [Go to class] e nel sottomenu le classi corrispondenti (una o più).
Cliccando su una classificazione [Classification], il corrispondente
Parte della scheda Classificazioni [Classifications]
 aperto. Ora puoi selezionare tutte le parti classificate allo stesso modo
confrontare.
aperto. Ora puoi selezionare tutte le parti classificate allo stesso modo
confrontare.
Le informazioni fornite al momento della creazione/modifica di un progetto (parte/gruppo di parti) (posizione di memorizzazione, nome, autore, ecc.) possono essere richiamate nella finestra Informazioni sulla parte [Part information]:
Se il progetto è classificato, vengono visualizzate anche le classificazioni [Classifications].
Fare clic su un link per aprire il componente nella selezione dei componenti [Part selection], nella struttura di classificazione.
Figura 3.1160. Risultato dopo aver fatto clic sul link "23-11-01-02" (vite, piatta, azionamento interno) nella finestra "Informazioni sui componenti
La voce di menu contiene (al massimo) le seguenti sottovoci:
Con i seguenti comandi del menu contestuale, viene prima richiamata la finestra di dialogo corrispondente al metodo di ricerca, dopodiché è possibile eseguire la ricerca. La directory da cercare è già impostata come filtro (vedere Ricerca in [Search in] ).
Sezione 3.1.6.4.3, “ Ricerca a testo completo ”R icerca a testo completo [Full-text search] (informazioni dettagliate su questo argomento sono disponibili su )
Sezione 3.1.6.4.5, “ Ricerca variabile ”R icerca variabile [Variables search] (informazioni dettagliate su questo argomento sono disponibili all'indirizzo )
Sezione 3.1.6.4.7, “ Ricerca di schizzi (2D) ”R icerca per schizzo (2D) [Sketch search (2D)] (informazioni dettagliate su questo argomento sono disponibili su )
Sezione 3.1.6.4.6, “ Ricerca geometrica (3D) ”R icerca geometrica (3D) [Geometric search (3D)] (informazioni dettagliate su questo argomento sono disponibili su )
Sezione 3.1.6.4.8, “ Ricerca del colore ”R icerca per colore [Color Search] (informazioni dettagliate su questo argomento sono disponibili su )
Sezione 3.1.6.4.12, “ Ricerca topologica ”R icerca topologica [Topology search] (informazioni dettagliate su questo aspetto sono disponibili su )
Sezione 3.1.6.4.10, “ Ricerca parziale ”R icerca parziale [Partial search] (informazioni dettagliate su questo argomento sono disponibili su
CloudNavigator [CloudNavigator Folder]: Le directory del livello successivo vengono visualizzate nel Cloud Navigator [Cloud Navigator]. Non importa quali criteri di ricerca siano selezionati.
CloudNavigator TagCloud Questo comando del menu contestuale è disponibile solo a livello di catalogo. Vengono visualizzati i termini più frequenti del catalogo.
Il numero indica il numero assoluto di occorrenze di un termine.
Mappa di partizione [Partition Map]: Sezione 3.1.6.7.1.5, “"Modalità di visualizzazione "Mappa delle partizioni ” Vedere .
Un comando inattivo (grigio) indica che l'indice speciale non è ancora stato creato. Vedere Sezione 1.3.3.6.6.6.2, “ Creare la mappa delle partizioni ” in Amministrazione PARTsolutions - Manuale ,
Confronto tra componenti: Carica come 1° componente [Compare parts: Load as first part] | Confronto tra componenti: Carica come 2° componente [Compare parts: Load as second part] | Confronto tra componenti: Aggiungi componente [Part compare: Add part]
Questi comandi sono disponibili a livello di progetto e nei risultati della ricerca. Si usano per caricare i componenti nel confronto dei componenti [Part comparison].
Sezione 3.1.6.10, “ Confronto tra i componenti ”Informazioni dettagliate al riguardo sono disponibili sul sito .
Il comando è disponibile solo nella tabella.
L'ordinamento della tabella in base alla somiglianza geometrica è particolarmente utile per i cataloghi di pezzi propri in cui vengono combinati in un progetto di classificazione pezzi eterogenei con aspetto molto diverso.
Fare clic sul comando per eseguire automaticamente la ricerca geometrica (3D) [Geometric search (3D)].
-> La parte di ricerca viene visualizzata nell'area dei metodi di ricerca.
Sezione 3.1.6.4.6, “ Ricerca geometrica (3D) ”Informazioni dettagliate sulla ricerca geometrica (3D) [Geometric search (3D)] sono disponibili su .
Il comando è disponibile solo a livello di progetto. La parte selezionata viene visualizzata nella finestra di dialogo Ricerca parziale [Partial search].
Selezionare le caratteristiche desiderate.
Fare clic su per eseguire immediatamente la ricerca.
Sezione 3.1.6.4.7.4.2, “ Creazione e modifica automatica di schizzi da 3D ”Informazioni dettagliate sulla ricerca parziale [Partial search] sono disponibili all'indirizzo .
Il comando è disponibile solo a livello di progetto. Gli schizzi di vista vengono creati automaticamente e visualizzati nella finestra di dialogo Importa disegno [Import drawing].
-> Nell'area dei metodi di ricerca vengono visualizzati gli schizzi della parte da ricercare.
Fare clic sul link Ricerca schizzi (2D) [Sketch search (2D)] per aprire lo sketcher e modificare i singoli schizzi come richiesto.
Fare clic su per eseguire immediatamente la ricerca.
Sezione 3.1.6.4.7.4.2, “ Creazione e modifica automatica di schizzi da 3D ”Informazioni dettagliate sulla ricerca per schizzi (2D) [Sketch search (2D)] sono disponibili su .
Il comando è disponibile solo a livello di progetto. Il componente in questione viene trasferito nel Cloud Navigator come nodo radice e il metodo di ricerca geometrica (3D) [Geometric search (3D)] viene eseguito immediatamente.
Sezione 3.1.6.11, “ Navigatore cloud ”Informazioni dettagliate sulla ricerca CloudNavigator [CloudNavigator Search] sono disponibili all'indirizzo .
È possibile salvare le directory o i progetti utilizzati di frequente tramite il comando del menu contestuale Aggiungi ai preferiti [Add to favorites] nella pagina della scheda Preferiti [Favorites].
Il comando Aggiungi ai preferiti [Add to favorites] del menu contestuale si trova nelle schede Cataloghi [Catalogs], Simboli [Symbols], Dettagli [Details], Classi [Classes], Cronologia [History], Analisi [Analyses] e Risultati della ricerca.
Figura 3.1174. "Aggiungi ai preferiti [Add to favorites]", ad esempio sotto "Cataloghi [Catalogs]" o "Simboli [Symbols]".
Selezionare il progetto o la directory che si desidera aggiungere ai preferiti.
Fare clic sul comando Aggiungi ai preferiti [Add to favorites] del menu contestuale.
-> Si apre la finestra di dialogo Aggiungi ai preferiti [Add to favorites].
La struttura della directory esistente viene visualizzata nella finestra di dialogo.
A questo punto sono disponibili le seguenti opzioni:
Selezionate la directory desiderata nell'albero delle directory o, se necessario, altre directory in precedenza con .
Selezionare il percorso di archiviazione desiderato nel campo dell'elenco in Cronologia [History].
Anche la cronologia della cartella di destinazione viene salvata ogni volta che viene salvata.
-> La selezione è ora disponibile nella pagina della scheda Preferiti [Favorites].
Esportazione dei preferiti [Export favorites] / Importazione dei preferiti [Import favorites]
Nella pagina della scheda Preferiti [Favorites] sono disponibili i comandi Esporta preferiti [Export favorites] / Importa preferiti [Import favorites] a livello di directory.
In questo modo è possibile trasferire facilmente i propri preferiti su un altro computer o condividerli con i colleghi.
Copia del progetto negli appunti (per i risultati della ricerca): Ad esempio, il nome nella colonna Progetto [Project]
... elimina il progetto / la directory selezionata dall'albero delle directory.
![[Nota]](https://webapi.partcommunity.com/service/help/latest/pages/it/ecatalogsolutions/doc/images/note.png) | Nota |
|---|---|
La directory/progetto può essere nuovamente inclusa nella struttura tramite PARTadmin (vedere Sezione 1.3.3.6.4, “Significato delle icone e della loro visualizzazione nell'albero degli indici ” in Amministrazione PARTsolutions - Manuale ). | |
Per rinominare una directory, selezionarla e scegliere Rinomina directory [Rename directory] nel menu contestuale.
|
Per impostare una cartella o un'intera struttura di directory sotto la directory selezionata, selezionare Crea nuova directory [Create new directory] nel menu contestuale. -> Si apre la finestra di dialogo Nuova directory [New directory].
|
|
Nei progetti di documenti, è possibile allegare informazioni aggiuntive (ad esempio, fogli di dimensioni) a un progetto. I formati di file più comuni in questo contesto sono *.html, *.pdf e *.doc.
Selezionate innanzitutto la directory in cui includere il progetto del documento.
Fare clic su Crea progetto di documento [Create document project] nel menu contestuale.
-> Viene visualizzata la finestra di dialogo Aggiungi documento [Add document].
Effettuare le seguenti impostazioni:
Nome del file di progetto [Name for the project file]: (usato internamente).
Descrizione [Description]: ... appare come titolo del documento nell'interfaccia PARTdataManager.
File del documento [Document file]: posizione di archiviazione del documento.
Nell'esempio "pdf". Altri formati comuni sono, ad esempio, "html" e "doc".
Anteprima [Preview] Posizione di memorizzazione del simbolo di anteprima
Aprire con [Open with]: Utilizzare il pulsante Sfoglia per selezionare il programma desiderato.
Creare analisi [Create analysis...]...
Utilizzando il comando del menu contestuale Analizza [Analysis] -> Crea analisi [Create analysis...]... è possibile eseguire le seguenti funzioni:
Confronto: parte propria <-> parte acquistata
Per quali componenti è disponibile la competenza e quali possono essere acquistati all'esterno?
La funzione Make-or-Buy [Make or Buy] consente di cercare in qualsiasi altra directory(cataloghi di produttori) parti identiche o simili sulla base di una directory selezionata (ad esempio, con un numero qualsiasi di parti proprie, eventualmente le singole parti di un assemblaggio complesso).
Il rapporto Make or Buy vi aiuta a decidere se produrre i pezzi da soli o acquistarli.
Confronto: parte acquistata <-> parte acquistata
Nel corso del consolidamento dei produttori o di standardizzazione il confronto dei pezzi acquistatiè interessante.
Il confronto delle somiglianze viene effettuato principalmente su base geometrica. Una caratteristica interessante è la ricerca testuale aggiuntiva di informazioni di riferimento sui pezzi standard.
Mockup dei costi [Cost mockup]
Confronto: parte acquistata <-> parte acquistata
Se l'aspettodei costideve essere analizzato in modo esplicito, selezionare il report esplicitamente, selezionare il rapporto Cost Mockup.
Il rapporto Cost Mockup [Cost mockup] fornisce anche i prezzi delle parti di ricerca e di confronto (e, se necessario, le informazioni delle altre colonne della tabella), in modo da poter effettuare un calcoloapprossimativo dei costisu questa base.
Sezione 3.1.13.1, “ Make-or-buy, mock-up dei costi e analisi dei fornitori ”Per informazioni al riguardo, consultare il sito .
Creare analisi duplicate [Create duplicate analysis...]...
È possibile utilizzare l' analisi dei duplicati [Duplicate Analysis] per ricercare i duplicati in una directory selezionata e nelle sue sottodirectory.
Sezione 3.1.13.2, “ Analisi dei duplicati ”Per informazioni al riguardo, consultare il sito .
Gestione dell'analisi [Analyses management...]...
Nella finestra di dialogo Gestione analisi [Manage analyses] si trova un elenco delle analisi già create, che consente di aprire le singole analisi.
Sezione 3.1.13.4.7, “ Gestione delle analisi - Richiamare le analisi create in un secondo momento ”Per informazioni al riguardo, consultare il sito .
Commenti sulla scansione dei documenti [Document scan comments...]...
Nel menu contestuale di ogni cartella e progetto, si trova il comando Documentare i commenti di scansione [Document scan comments...] sotto Analisi.... [Document scan comments...] Ciò consente di comunicare tra i vari reparti.[116]
Sezione 3.1.12, “ Scansione/analisi dei documenti ”Per informazioni al riguardo, consultare il sito .
![[Nota]](https://webapi.partcommunity.com/service/help/latest/pages/it/ecatalogsolutions/doc/images/note.png) | Nota |
|---|---|
Due funzioni di base sono disponibili tramite il comando Genera dati immagine/anteprime immagini [Generate image data/preview images]:
| |
![[Nota]](https://webapi.partcommunity.com/service/help/latest/pages/it/ecatalogsolutions/doc/images/note.png) | Nota |
|---|---|
L'esportazione di file tramite esecuzione batch è possibile solo con la licenza [License]corrispondente! | |
La funzione è disponibile a livello di progetto e di directory in PARTdataManager e in PARTproject:
Figura 3.1182. PARTdataManager -> Generare dati immagine/anteprime immagini [Generate image data/preview images]
Figura 3.1183. Selezione del progetto [Project selection] -> Menu contestuale a livello di directory o di progetto -> Output -> Genera dati immagine/anteprime immagini [Generate image data/preview images]
Per creare immagini di anteprima nell'esecuzione batch, procedere come segue:
Le opzioni di impostazione sono spiegate in dettaglio di seguito:
Le anteprime [Previews] (thumbnail) sono visualizzate in vari punti.
Di seguito viene illustrato in dettaglio l'intero processo di creazione delle immagini di anteprima.
La funzione è disponibile sia a livello di progetto che di directory in PARTdataManager.[117]nonché in PARTproject:
Figura 3.1187. Selezione della parte [Part selection] -> Menu contestuale a livello di directory o di progetto -> Genera dati immagine/anteprime immagini [Generate image data/preview images]
Figura 3.1188. Selezione del progetto [Project selection] -> Menu contestuale a livello di directory o di progetto -> Output -> Genera dati immagine/anteprime immagini [Generate image data/preview images]
Formato [Format] / Versione [Version]
Selezionare il formato desiderato dalla casella di riepilogo. Sono disponibili tre formati per la creazione di immagini di anteprima: PNG, Maxwell Render, POV-Ray.
Se alla voce Formato [Format] è stato selezionato PNG, dopo aver confermato le impostazioni con si apre la pagina di dialogo Esporta in formato PNG.
Una descrizione dettagliata delle impostazioni si trova in Sezione 3.1.9.3.1, “BMP GIF JPEG PNG TIFF ”.
Se alla voce Formato [Format] è stato selezionato Maxwell Render, dopo aver confermato le impostazioni con si apre la pagina di dialogo Esporta in formato Maxwell Render.
Una descrizione dettagliata delle impostazioni si trova in Sezione 3.1.9.3.3, “Maxwell Render 3D ”. Se in Render [Rendering] viene selezionata la voce Trasferimento al server [Transfer to server], la generazione viene eseguita utilizzando il modulo PARTrenderManager, descritto anche in questa sezione.
Generate le vostre immagini di anteprima con la massima qualità grazie al rendering POV-Ray.
Se alla voce Formato [Format] è stato selezionato POV-Ray, dopo aver confermato le impostazioni con si apre la pagina di dialogo Esporta in formato POV-Ray.
Una descrizione dettagliata delle impostazioni si trova in Sezione 3.1.9.3.4, “POV-Ray 3D ”.
Versione [Version]: non necessaria per la generazione di anteprime [Generate previews]
Nel campo dell'elenco, selezionare se l'esecuzione batch deve avere effetto a livello di progetto, di directory o di entrambi i livelli.
Vista [View]: selezionare la prospettiva desiderata per le immagini di anteprima nella casella di riepilogo.
Ingresso angolare [Angle entry]
Vedere anche la pagina Vista / Esportazione [View / Export] -> Scheda Rotazione.
Sincronizzazione automatica [Automatic equal alignment]:
Tutti i pezzi sono posizionati con il loro lato più lungo sull'asse X. Se ci sono due lati della stessa lunghezza (il più lungo), si sceglie a caso il lato più lungo.
Sovrascrittura dell'anteprima della cartella principale [Replace preview of the main folder]
L'opzione è attiva solo se in Modalità [Mode] è selezionato Progetti e directory [Projects and directories] o Directory [Directories].
Creare un'anteprima per riga [Generate preview per line]
Generare l'anteprima del progetto principale [Generate main project preview]
Una volta eseguite tutte le impostazioni, premere .
![[Nota]](https://webapi.partcommunity.com/service/help/latest/pages/it/ecatalogsolutions/doc/images/note.png) | Nota |
|---|---|
Se la nuova immagine di anteprima non appare immediatamente, salire prima di un livello e poi tornare al progetto modificato. In ogni caso, le immagini di anteprima create (o modificate) vengono visualizzate dopo il riavvio di PARTdataManager. | |
|
|
Una volta eseguite tutte le impostazioni, premere .
![[Nota]](https://webapi.partcommunity.com/service/help/latest/pages/it/ecatalogsolutions/doc/images/note.png) | Nota |
|---|---|
Se la nuova immagine di anteprima non appare immediatamente, salire prima di un livello e poi tornare al progetto modificato. In ogni caso, le immagini di anteprima create (o modificate) vengono visualizzate dopo il riavvio di PARTdataManager. | |
|
Posizione di memorizzazione del file di log in cui viene registrato il processo di esportazione. Il percorso predefinito inserito punta alla directory utente personale. Utilizzando Sfoglia .. è possibile modificare il percorso. |
Figura 3.1194. Modalità di esportazione [Export mode]: Generazione di anteprime [Generate previews] -> Pagina della scheda "Avanzate [Extended]
|
Una volta eseguite tutte le impostazioni, premere .
![[Nota]](https://webapi.partcommunity.com/service/help/latest/pages/it/ecatalogsolutions/doc/images/note.png) | Nota |
|---|---|
Se la nuova immagine di anteprima non appare immediatamente, salire prima di un livello e poi tornare al progetto modificato. In ogni caso, le immagini di anteprima create (o modificate) vengono visualizzate dopo il riavvio di PARTdataManager. | |
Le immagini di anteprima create esternamente (*.png) vengono salvate in PARTproject a livello di directory o di progetto.
Informazioni dettagliate sono disponibili nella Sezione 5.9.12, “Pagina di registro: Immagine ” in eCATALOGsolutions - Manuale.
L'opzione Esporta dati immagine [Export images] viene utilizzata per esportare i dati immagine in un formato di file specifico in una directory di destinazione specificata in un'esecuzione batch. Sono disponibili i seguenti formati di file: GIF animata, BMP, GIF, JPEG , Maxwell Render, PNG, POV-Ray, Codice QR, TIFF.
A seconda del CAD avviato, anche tutti i formati nativi e i formati neutri. (Per questo è necessaria una licenza batch).
Le opzioni di impostazione sono spiegate in dettaglio di seguito:
|
|
Formato [Format] / Versione [Version]
Selezionare il formato desiderato nella casella di riepilogo (per alcuni formati è possibile specificare il formato tramite Versione [Version] ).
Sono disponibili i seguenti formati di file: GIF animata, BMP, GIF, JPEG , Maxwell Render, PNG, POV-Ray, QR Code, TIFF. A seconda del CAD avviato, sono disponibili anche tutti i formati nativi e neutri. Confrontare i formati selezionabili nel menu di esportazione [Export] di PARTdataManager. Informazioni dettagliate sui formati di esportazione sono disponibili in Sezione 3.1.9, “ Esportazione in vari formati di file (senza interfaccia PARTsolutions) ”.
Questa impostazione rimane inattiva nella modalità di esportazione [Export mode] "Esporta file [Export files]".
Vista [View]: selezionare la prospettiva desiderata per le immagini di anteprima nella casella di riepilogo.
Ingresso angolare [Angle entry]
Vedere anche Rotazione [Rotation].
Sovrascrittura dell'anteprima della cartella principale [Replace preview of the main folder]
Creare un'anteprima per riga [Generate preview per line]:
È attivo solo se è selezionata l'opzione Genera anteprime [Generate previews].
|
|
Specificare una directory di destinazione per i file di esportazione utilizzando Sfoglia per determinare una directory di destinazione per i file di esportazione.
Con le sottodirectory [With subdirectories]
Opzionalmente, è possibile includere le sottodirectory per la creazione dei file di esportazione.
Elaborare solo una riga per progetto [Process only one row per project]:
Limitare le righe della tabella lette per ogni file di progetto a una sola caratteristica.
Intervalli dei valori di processo [Process value ranges]:
I file di progetto con intervalli di valori possono essere suddivisi specificando un incremento [Stepping width]. Se questa opzione è disattivata, viene letto solo il valore attualmente impostato (cioè una caratteristica).
Nomi per i file esportati [Names for exported files]
Selezionare l'opzione desiderata per la regola di denominazione nella casella di riepilogo.
Il nome del file di esportazione viene composto utilizzando la sintassi specificata. Gli esempi sono già forniti nel campo dell'elenco:
Ad esempio, la designazione standard NB, seguita dal nome della vista VIEWNAME (ad esempio, vista frontale) e dall'estensione del file SUFFIX . Naturalmente è possibile modificare questa composizione in base alle proprie esigenze.
Una volta eseguite tutte le impostazioni, premere .
![[Nota]](https://webapi.partcommunity.com/service/help/latest/pages/it/ecatalogsolutions/doc/images/note.png) | Nota |
|---|---|
Dopo il riavvio di PARTdataManager, vengono visualizzate le immagini di anteprima create (o modificate). | |
|
Nella pagina della scheda Avanzate [Extended], le aree di dialogo File di registro [Log file] e Filtro CSV [CSV filter] sono attive per impostazione predefinita solo se l'opzione Esporta file [Export files] è selezionata come modalità di esportazione [Export mode]. |
Figura 3.1199. Modalità di esportazione [Export mode]: File di esportazione [Export files] -> pagina della scheda "Avanzate [Extended]".
|
Una volta eseguite tutte le impostazioni, premere .
![[Nota]](https://webapi.partcommunity.com/service/help/latest/pages/it/ecatalogsolutions/doc/images/note.png) | Nota |
|---|---|
Dopo il riavvio di PARTdataManager, vengono visualizzate le immagini di anteprima create (o modificate). | |
![[Nota]](https://webapi.partcommunity.com/service/help/latest/pages/it/ecatalogsolutions/doc/images/note.png) | Nota |
|---|---|
Questo comando è disponibile solo in modalità sviluppatore. Per informazioni dettagliate su questo aspetto, consultare la sezione Sezione 1.6.4.3.3.1, “ Tasto "IsAdmin" - Modalità utente ” in Amministrazione PARTsolutions - Manuale . | |
Modifica con PARTproject [Edit with PARTproject]: ... avvia PARTproject.
È possibile apportare modifiche al progetto in PARTproject.
Informazioni dettagliate sono disponibili alla voce Capitolo 5, Progetto PART in eCATALOGsolutions - Manuale.
Vedere Sezione 1.3.7, “ Classificazione guidata ” in PARTwarehouse - Manuale.
[116] I commenti sono memorizzati in un indice condiviso, il cosiddetto "Indice condiviso", per supportare il lavoro interdipartimentale (acquisti).
[117] Solo in modalità Sviluppatore. Informazioni dettagliate sull'impostazione della modalità sono disponibili in Sezione 1.6.4.3.3.1, “ Tasto "IsAdmin" - Modalità utente ” in Amministrazione PARTsolutions - Manuale .


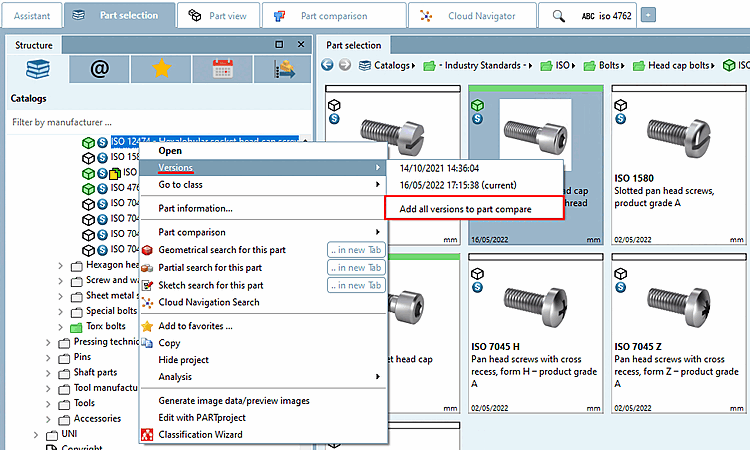

![Parte aperta nella selezione della classe [Classes]](https://webapi.partcommunity.com/service/help/latest/pages/it/ecatalogsolutions/doc/resources/img/img_dc6486afbc8e4ba7a727ffff03d4381e.png)
![Informazioni sulle parti [Part information]](https://webapi.partcommunity.com/service/help/latest/pages/it/ecatalogsolutions/doc/resources/img/img_05663d3c9cfe4eb58d7b4b7ab079794d.png)

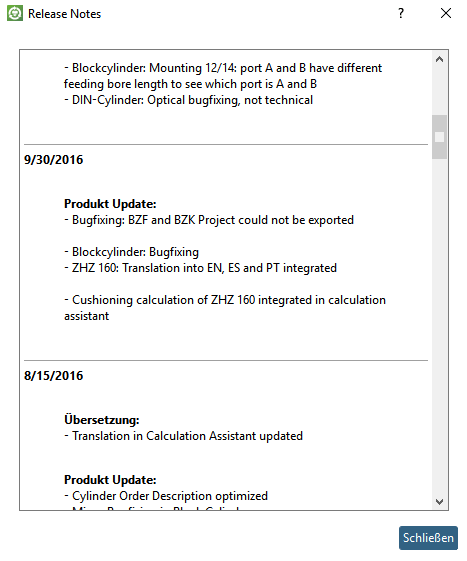
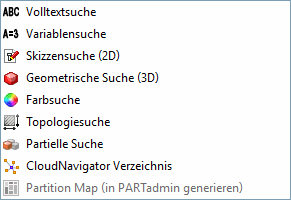





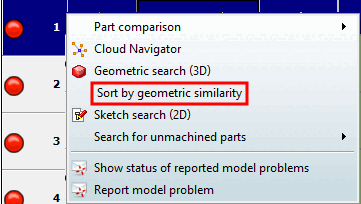
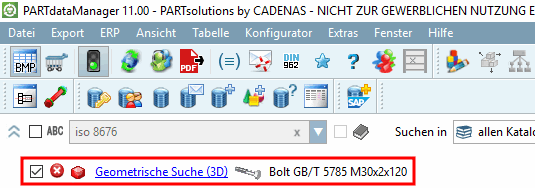
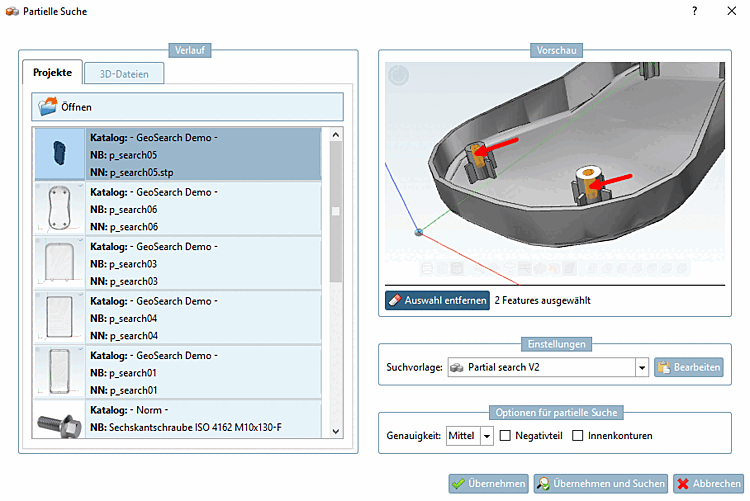


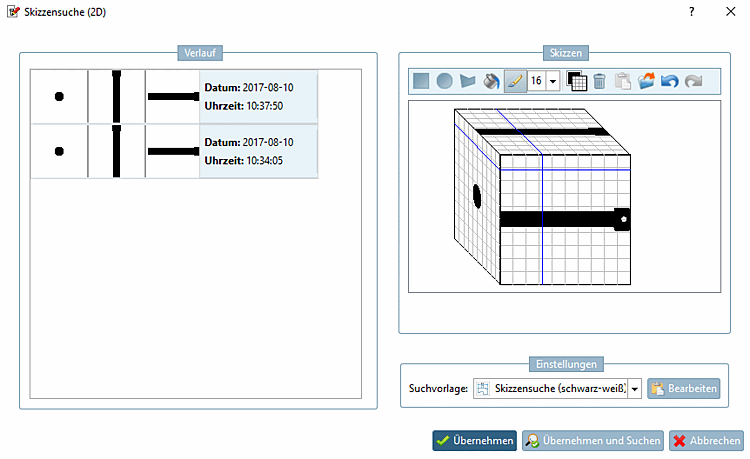


!["Aggiungi ai preferiti [Add to favorites]", ad esempio sotto "Cataloghi [Catalogs]" o "Simboli [Symbols]".](https://webapi.partcommunity.com/service/help/latest/pages/it/ecatalogsolutions/doc/resources/img/img_cccecf120bc140e6bc6f70f0258ab9ec.png)











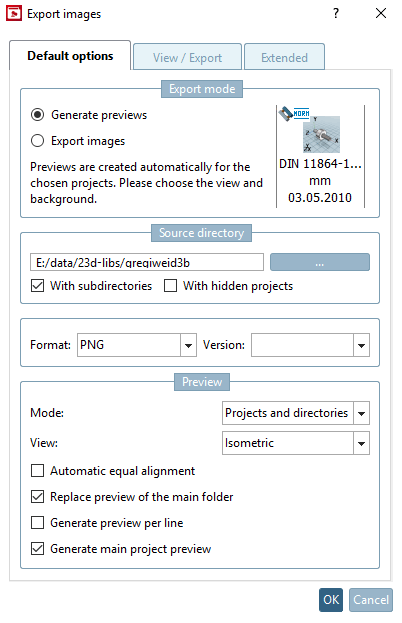
![PARTdataManager -> Generare dati immagine/anteprime immagini [Generate image data/preview images]](https://webapi.partcommunity.com/service/help/latest/pages/it/ecatalogsolutions/doc/resources/img/img_b6c942557cca47f4bcd0a6313d7d66c7.png)
![Selezione del progetto [Project selection] -> Menu contestuale a livello di directory o di progetto -> Output -> Genera dati immagine/anteprime immagini [Generate image data/preview images]](https://webapi.partcommunity.com/service/help/latest/pages/it/ecatalogsolutions/doc/resources/img/img_60b039638e504bd7b3cc6b9b399392fc.png)





![[Avvertimento]](https://webapi.partcommunity.com/service/help/latest/pages/it/ecatalogsolutions/doc/images/warning.png)
![Modalità di esportazione [Export mode]: generazione di anteprime [Generate previews]](https://webapi.partcommunity.com/service/help/latest/pages/it/ecatalogsolutions/doc/resources/img/img_02c554d4ff594a4db5ab3328dae06512.png)
![Modalità di esportazione [Export mode]: Generazione di anteprime [Generate previews] -> Pagina della scheda "Avanzate [Extended]](https://webapi.partcommunity.com/service/help/latest/pages/it/ecatalogsolutions/doc/resources/img/img_85d7e9f32f6b4fb3b30c4f197d825550.png)


![Modalità di esportazione [Export mode] -> Esportazione di file [Export files]](https://webapi.partcommunity.com/service/help/latest/pages/it/ecatalogsolutions/doc/resources/img/img_550cbfef7f1c48d69bdc8735b25ee7bb.png)
![Modalità di esportazione [Export mode]: generazione di anteprime [Generate previews]](https://webapi.partcommunity.com/service/help/latest/pages/it/ecatalogsolutions/doc/resources/img/img_fc46add5437743e39d0beb7a3c77fef0.png)
![Modalità di esportazione [Export mode]: File di esportazione [Export files] -> pagina della scheda "Avanzate [Extended]".](https://webapi.partcommunity.com/service/help/latest/pages/it/ecatalogsolutions/doc/resources/img/img_594defbf53cf449e90a14c6a603926a3.png)