Se è stata disattivata l'opzione Installa dopo il download [Install after download] in Aggiornamento catalogo [Catalog update] -> Online, i file del catalogo scaricati si trovano ora nella directory [Download directory] temporanea di download [Download directory] specificata nella finestra di dialogo delle impostazioni.
-> Ora selezionare un numero qualsiasi di file *.cip salvati nella finestra di Explorer.
Questi vengono visualizzati nell'area di dialogo Cataloghi [Catalogs].
Selezionare una delle opzioni in Versioni [Versions].[a]
[a] L'opzione delle impostazioni è disponibile sia per la versione offline che per quella online.
Facoltativo e non assolutamente necessario.
È anche possibile selezionare "Numero di versioni >=2", ad esempio.
Mantenere solo la nuova versione [Only keep the new version]
Numero di versioni [Number of versions] [2] (predefinito)
Assicurarsi che il valore sia impostato su 2 o superiore.
Questa impostazione è fortemente consigliata, soprattutto in caso di aggiornamento con connessione a LinkDB.[11]
Attivare facoltativamente Salva i file originali della nuova versione [Save original files of new version].
Sezione 1.4.3.5, “ Versioni del catalogo ”Per ulteriori informazioni, consultare il sito .
Cliccare su per aprire l'omonima finestra di dialogo.
Sono disponibili le seguenti opzioni:
Controllare il file CIP [Check CIP file]
Controlla che il file CIP non contenga errori. Elenca anche i progetti nuovi, cancellati e modificati. [Checks CIP file for errors. Additionally lists new, deleted or changed projects.]
Dopo aver fatto clic sul pulsante, viene eseguito un controllo che fornisce una panoramica delle famiglie di pezzi nuove o modificate e di quelle non più presenti nel nuovo catalogo ( [Protocol] scheda Log [Protocol] e Stato [Status] ).
Dopo aver eseguito il controllo, viene visualizzato il seguente messaggio, ad esempio.
Nella scheda Stato [Status] si trova un elenco dettagliato dello stato dei singoli progetti.
Registrazione delle variabili rinominate [Log renamed variables]
Le variabili che sono state rinominate o eliminate dall'ultima installazione del catalogo sono elencate nella pagina della scheda Registro [Protocol].
Simulare l'aggiornamento dell'ERP [Simulate ERP update]
Simula l'installazione del CIP e l'aggiornamento dei numeri dell'ERP. Tuttavia, senza modificare l'installazione o il database. [Simulates CIP installation and ERP number update. Does not change the DB or installation.]
Se si desidera filtrare le parti già installate nel CAD e la cui geometria è stata modificata, utilizzare l'opzione Simula aggiornamento ERP [Simulate ERP update].
L'area di dialogo Status ERP [ERP Status] contiene le pagine delle schede Status Log [Status log], Tabular Comparison [Tabular Compare] e 3D Comparison [3D comparison].
Tutti i progetti con il vecchio e il nuovo tracciato e la vecchia e nuova somiglianza NB e geometrica sono elencati nella pagina della scheda Registro di stato [Status log].
Per i pezzi dubbi, è possibile verificare la rilevanza delle modifiche geometriche nel confronto tabellare e geometrico.
In Catalogo installato [Installed catalog] e Catalogo compresso [Compressed catalog] vengono confrontate le versioni vecchie e nuove. Per ogni selezione, le informazioni dettagliate sulle modifiche vengono fornite nelle pagine delle schede Progetto [Project], Cronologia [History] e Tabella [Table].
Colore dei caratteri grigio: Più vecchio


![[Nota]](https://webapi.partcommunity.com/service/help/latest/pages/it/installation/doc/images/note.png)
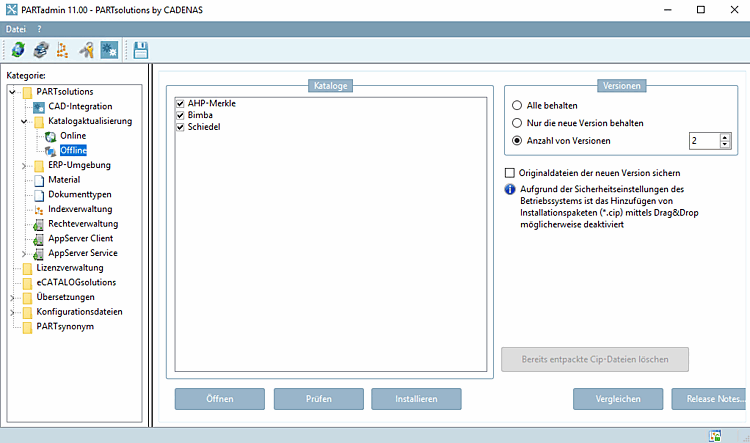

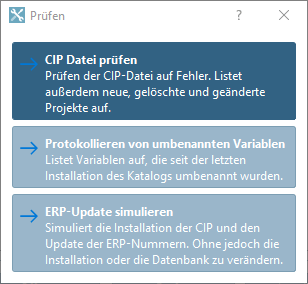
![Pagina della scheda Protocollo [Protocol]](https://webapi.partcommunity.com/service/help/latest/pages/it/installation/doc/resources/img/img_08db3c0f66af48fe9c10c5a31894e9fa.png)
![Pagina della scheda Stato [Status]](https://webapi.partcommunity.com/service/help/latest/pages/it/installation/doc/resources/img/img_abe24dd958ee4c26820b31f54ea039f7.png)
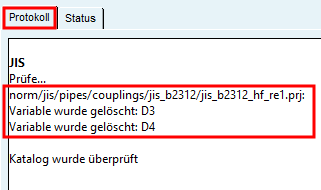
![[Suggerimento]](https://webapi.partcommunity.com/service/help/latest/pages/it/installation/doc/images/tip.png)
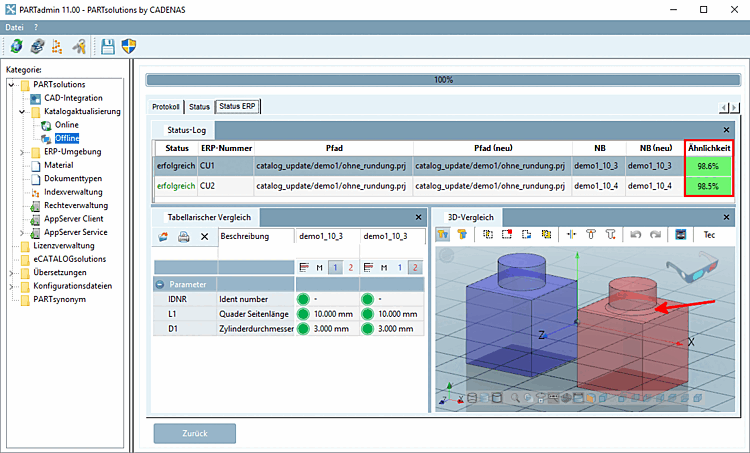
![Catalogo a confronto [Catalog comparison]](https://webapi.partcommunity.com/service/help/latest/pages/it/installation/doc/resources/img/img_4fa2dbc9ee8b4e3086f2c0bc073020af.png)
![Catalogo a confronto [Catalog comparison] Catalogo a confronto](https://webapi.partcommunity.com/service/help/latest/pages/it/installation/doc/resources/img/img_33dbfd98986e4384ab9936d943718df2.png)






