Wenn Sie unter Katalogaktualisierung [Catalog update] -> Online die Option Nach dem Herunterladen installieren [Install after download] deaktiviert hatten, dann liegen die heruntergeladenen Katalog-Dateien nun im temporären Download Verzeichnis [Download directory], welches Sie im Einstellungsdialog bestimmt hatten.
-> Wählen Sie nun im Explorer-Fenster beliebig viele der gespeicherten *.cip-Dateien aus.
Diese werden im Dialogbereich Kataloge [Catalogs] angezeigt.
Wählen Sie unter Versionen [Versions] eine der Optionen.[a]
[a] Sie finden die Einstellungsoption sowohl bei der Offline-, als auch bei der Online-Variante.
Optional und nicht unbedingt nötig.
Sie können auch beispielsweise “Anzahl Versionen >=2“ wählen.
Anzahl von Versionen [Number of versions] [2] (Default)
Achten Sie bitte darauf, dass der Wert auf 2 oder größer steht.
Insbesondere bei einem Update mit LinkDB-Anbindung ist dies dringend empfohlen.[11]
Aktivieren Sie optional Originaldateien der neuen Version sichern [Save original files of new version].
Nähere Informationen finden Sie unter Abschnitt 1.4.3.5, „ Katalogversionen “.
Mit Klick auf öffnet sich das gleichnamige Dialogfenster.
Es stehen folgende Optionen zur Verfügung:
CIP Datei prüfen [Check CIP file]
Prüfen der CIP-Datei auf Fehler. Listet außerdem neue, gelöschte und geänderte Projekte auf. [Checks CIP file for errors. Additionally lists new, deleted or changed projects.]
Nach Klick auf die Schaltfläche findet ein Prüflauf statt, der eine Übersicht darüber gibt, welche Teilefamilien neu sind oder geändert wurden und welche im neuen Katalog nicht mehr vorhanden sind (Reiter Protokoll [Protocol] und Status).
Nach Durchlauf der Prüfung erscheint z.B. folgende Meldung.
Auf der Registerseite Status finden Sie eine genaue Auflistung des Status der einzelnen Projekte.
Protokollieren von umbenannten Variablen [Log renamed variables]
Auf der Registerseite Protokoll [Protocol] werden Variablen aufgelistet, die seit der letzten Installation des Katalogs umbenannt oder gelöscht wurden.
ERP-Update simulieren [Simulate ERP update]
Simuliert die Installation der CIP und den Update der ERP-Nummern. Ohne jedoch die Installation oder die Datenbank zu verändern. [Simulates CIP installation and ERP number update. Does not change the DB or installation.]
Sollen Teile, welche bereits im CAD verbaut sind und deren Geometrie sich verändert hat, herausgefiltert werden, benutzen Sie die Option ERP-Update simulieren [Simulate ERP update].
Der Dialogbereich Status ERP [ERP Status] beinhaltet wiederum die Registerseiten Status-Log [Status log], Tabellarischer Vergleich [Tabular Compare] und 3D-Vergleich [3D comparison].
Auf der Registerseite Status-Log [Status log] werden alle Projekte mit altem, neuem Pfad und altem, neuem NB und geometrischer Ähnlichkeit aufgelistet.
Bei fraglichen Teilen können Sie im tabellarischen und geometrischen Vergleich die Relevanz von geometrischen Änderungen prüfen.
Unter Installierter Katalog [Installed catalog] und Komprimierter Katalog [Compressed catalog] werden alte und neue Version gegenübergestellt. Zu jeder Auswahl erhält man auf den Registerseiten Projekt [Project], Historie [History] und Tabelle [Table] detaillierte Informationen zu Änderungen.
[11] Beim Replizieren von CADENAS_DATA zwischen mehreren Standorten ist diese Einstellung erforderlich.


![[Hinweis]](https://webapi.partcommunity.com/service/help/latest/pages/de/installation/doc/images/note.png)
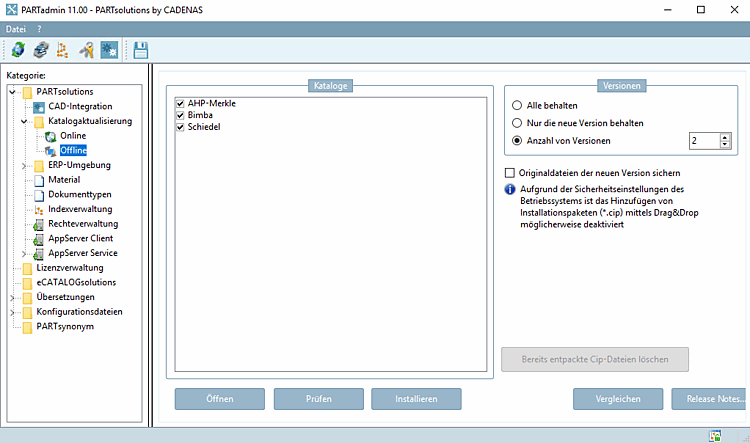


![Registerseite Protokoll [Protocol]](https://webapi.partcommunity.com/service/help/latest/pages/de/installation/doc/resources/img/img_ab95bd170fac4e308b978603ce585be9.png)

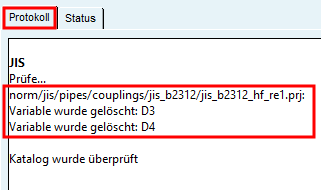
![[Tipp]](https://webapi.partcommunity.com/service/help/latest/pages/de/installation/doc/images/tip.png)

![Katalogvergleich [Catalog comparison]](https://webapi.partcommunity.com/service/help/latest/pages/de/installation/doc/resources/img/img_cc5958c131414faaa9dc2fdb94ae8a85.png)
![Katalogvergleich [Catalog comparison] Katalogvergleich](https://webapi.partcommunity.com/service/help/latest/pages/de/installation/doc/resources/img/img_a59a8dc5bfba48b59e14959b9ddbe801.png)






