- 4.7.3.1. Ruoli: Pagina della scheda "Generale
- 4.7.3.1.1. Finestra di dialogo per la selezione del ruolo - plinkgroups.cfg -> Blocco [Nome_ruolo] -> Chiave "DESC" e "IMMAGINE"
- 4.7.3.1.2. Serie preferita - plinkgroups.cfg -> Blocco [nome_ruolo] -> Chiave "PREFRANGE"
- 4.7.3.1.3. Condizione di visualizzazione per la selezione del pezzo - Indice del catalogo colorato - plinkgroups.cfg -> Blocco [Nome_ruolo] -> Chiave "CONDITIONTREE"
- 4.7.3.1.4. Condizione di visualizzazione per le righe della tabella - plinkgroups.cfg -> Blocco [Nome_ruolo] -> Chiave "TABRESTRICTION"
- 4.7.3.1.5. Condizione di filtraggio per i record di dati - plinkgroups.cfg -> [nome ruolo] -> chiave "CONDITION"
- 4.7.3.1.6. Colonne da visualizzare - plinkgroups.cfg -> Blocco [nome_ruolo] -> Chiave "VARSUSED / VARSHIDDEN"
- 4.7.3.1.7. Condizione di esportazione - plinkgroups.cfg -> Blocco [nome ruolo] -> Chiave "EXPORTRESTRICTION"
- 4.7.3.1.8. Esportazione di informazioni (tooltip) per la visualizzazione dello stato - plinkgroups.cfg -> Blocco [nome del ruolo] -> Chiave "TOOLTIPTEXTEXPORTON" / "TOOLTIPTEXPORTOFF"
- 4.7.3.1.9. Rilascio generale dell'esportazione per alcune directory - plinkgroups.cfg -> Block [Role_name] -> Key "EXPPRJTAB" / plinktemplates.cfg
- 4.7.3.1.10. Cataloghi da sopprimere / Mostrare solo questi cataloghi - plinkgroups.cfg -> Blocco [nome ruolo] -> Chiave "HIDELIST" / "EXCLUSIVELIST"
- 4.7.3.2. Ruoli: Pagina della scheda "PDM
- 4.7.3.3. Rulli: Pagina della scheda "Display
- 4.7.3.4. Ruoli: Pagina della scheda "E-mail
- 4.7.3.5. Ruoli: Pagina della scheda "Traduzioni
PARTadmin -> Categoria [Category] -> PARTsolutions -> Ambiente ERP [ERP environment] -> Ruoli [Roles]
I ruoli si creano nella categoria Ruoli [Roles]. A tale scopo sono disponibili i pulsanti , ed .
Non appena si seleziona un ruolo specifico, le opzioni di impostazione vengono visualizzate alla sua destra:
Le opzioni di impostazione sono distribuite in varie pagine di schede, spiegate in dettaglio di seguito:
Le note sulla sintassi si trovano sotto Sezione 6.1.1, “Sintassi Fortran ” o Sezione 6.1.2, “Sintassi SQL ”.
In alcuni campi di input è necessario utilizzare la sintassi Fortran, in altri la sintassi SQL. La nota corrispondente si trova sopra ogni voce. Un'indicazione corrispondente viene visualizzata nell'applicazione quando si passa con il mouse sul campo di immissione.
In alcuni casi, è necessario specificare la tabella quando si dichiarano variabili presenti sia nella ERPTABLE che nella LINKTABLE.
ERPTABLE.ERP_PDM_NUMBER LINKTABLE.ACTIVE_STATE
Per semplificare le cose, si possono sempre includere i nomi delle tabelle nella sintassi SQL, in modo da non dover pensare a quale campo serve e quale no.
Con la sintassi Fortran si inserisce sempre il nome della variabile così come viene visualizzato in PARTsolutions. Di solito è lo stesso nome del campo nel database. Il nome della tabella non deve essere specificato qui.
Figura 4.37. In PARTlinkManager nel menu "Extra [Extras]" -> "Configura ambiente ERP [Configure ERP environment]" -> scheda "Impostazioni PARTlinkManager [PARTlinkManager preferences]" è possibile vedere la tabella delle singole variabili.
Potrebbe essere necessario usare le parentesi per espressioni più complesse. Le parentesi non necessarie vengono ignorate. È quindi meglio usare troppe parentesi piuttosto che poche.
Ricordarsi di aggiornare l' indice di ricerca LinkDB [LinkDB search index] quando si apportano modifiche rilevanti alle impostazioni dei ruoli.
Figura 4.38. PARTADMIN -> Gestione indici [Index administration] -> Comando del menu contestuale "Crea indice di ricerca LinkDB [Create LinkDB search index]".


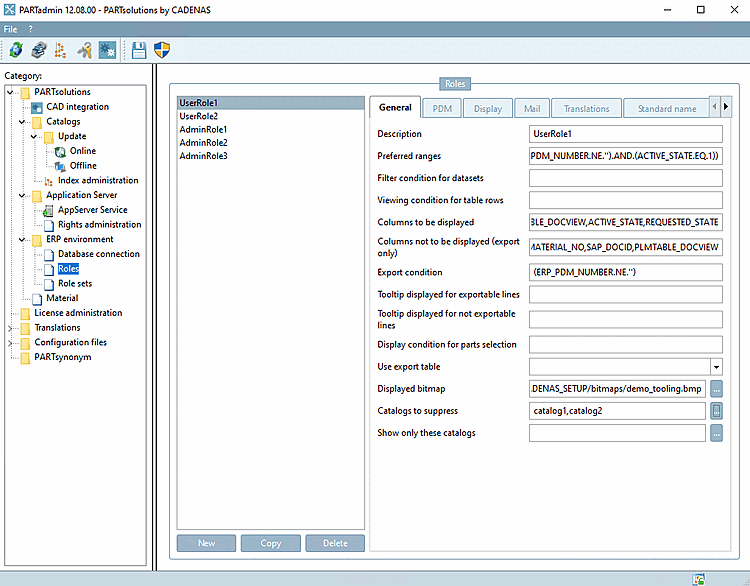
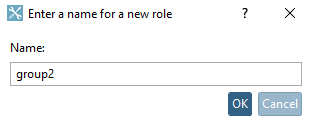
![[Suggerimento]](https://webapi.partcommunity.com/service/help/latest/pages/it/partsolutions_user/doc/images/tip.png)
![In PARTlinkManager nel menu "Extra [Extras]" -> "Configura ambiente ERP [Configure ERP environment]" -> scheda "Impostazioni PARTlinkManager [PARTlinkManager preferences]" è possibile vedere la tabella delle singole variabili.](https://webapi.partcommunity.com/service/help/latest/pages/it/partsolutions_user/doc/resources/img/img_9daa22c1162d453d8bd58f6532444281.png)
![PARTADMIN -> Gestione indici [Index administration] -> Comando del menu contestuale "Crea indice di ricerca LinkDB [Create LinkDB search index]".](https://webapi.partcommunity.com/service/help/latest/pages/it/partsolutions_user/doc/resources/img/img_8701b1fd6dd045868bf471c60128ec9b.png)