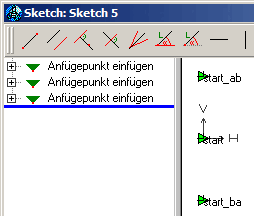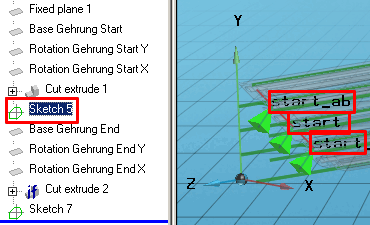Nella gestione delle variabili [Variable Manager], aggiungere le variabili SAX, SAY (lato iniziale) e EAX, EAY (lato finale) per l'inserimento dell'angolo obliquo; inoltre SDX, SDY, EDX, EDY con gli algoritmi delle caratteristiche [Attribute algorithms] di stato [Status] come variabili ausiliarie per il calcolo del piano di distanza [Distance plane] (vedere la figura seguente).
I punti di connessione "End" vengono creati nello stesso modo descritto sopra.


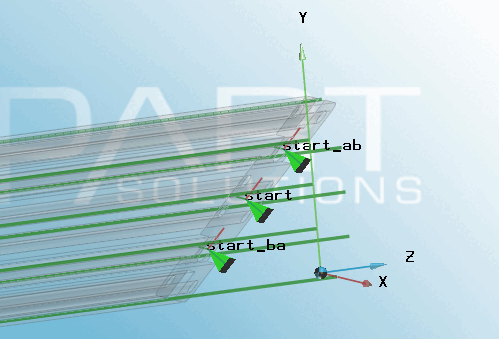
![Gestore variabile [Variable Manager]](https://webapi.partcommunity.com/service/help/latest/pages/it/partsolutions_user/doc/resources/img/img_770e9bdfc9fc40619368fcc96ca89360.png)
![Algoritmi delle caratteristiche [Attribute algorithms] Finestra di dialogo](https://webapi.partcommunity.com/service/help/latest/pages/it/partsolutions_user/doc/resources/img/img_e798cd63249849909c467fea92a7ab4f.png)
![Piano fisso 1 - Punto d'impatto [Base point]](https://webapi.partcommunity.com/service/help/latest/pages/it/partsolutions_user/doc/resources/img/img_85642d75736a4e0a8058da2748fe3be7.png)

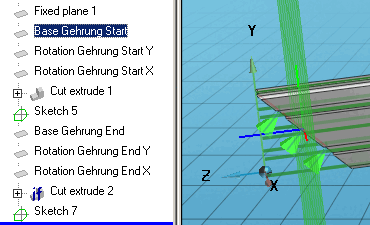

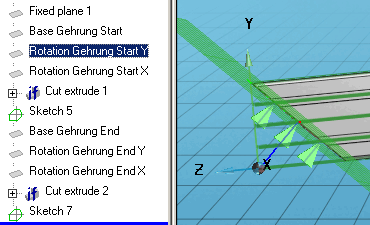

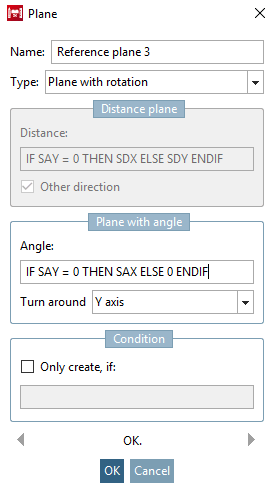
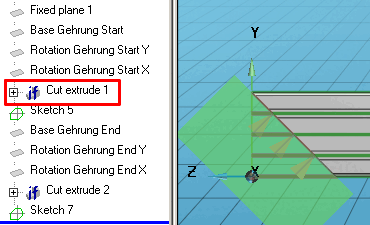
![Corpo di estrusione [Extrusion solid]](https://webapi.partcommunity.com/service/help/latest/pages/it/partsolutions_user/doc/resources/img/img_3f804f70f42a4b109810a7edffad4cf0.png)