Sono installati i moduli standard PARTproject (creazione del catalogo) e PARTadmin (amministrazione).
Per impostazione predefinita
L'installazione viene eseguita sotto C:\Users\username\AppData\Local\eCatalogSolutions.
Chiudere tutti i programmi aperti prima di eseguire la configurazione.
Contratto di licenza con l'utente finale
Accettare i termini del contratto di licenza e fare clic su .
Specificare le cartelle in cui installare il software.
Il pulsante consente di selezionare una cartella del disco rigido diversa da quella predefinita (se necessario).
![[Importante]](https://webapi.partcommunity.com/service/help/latest/pages/it/partsolutions_user/doc/images/important.png)
Importante Se si modificano i percorsi predefiniti, rispettare le seguenti regole:
I file di programma e i dati di programma devono essere indipendenti l'uno dall'altro!
La prima regola non deve essere elusa nel secondo dialogo della cartella di destinazione [Destination Folder] .
CADENAS_DATA, CADENAS_POOL, CADENAS_SITESETUP, CADENAS_USER non devono trovarsi nella cartella "Programmi" (installazione del software) o sotto di essa!
Motivo: La directory del software è completamente fornita da MSI e i file aggiuntivi devono essere rimossi prima nel processo di aggiornamento automatico per evitare conflitti con file vecchi o obsoleti.
Esempio di struttura di directory corretta:
Program Files=c:\cad\software CADENAS=c:\cad\software CAENAS_DATA=c:\cad\data <-- ok .. CADENAS_POOL=c:\cad\pool <-- ok ..
Esempio di struttura di directory non corretta:
Program Files=c:\cad\ CADENAS=c:\cad CAENAS_DATA=c:\cad\data <-- error CADENAS_POOL=c:\cad\pool <-- error
Se la struttura della directory non è corretta, viene visualizzato un messaggio di errore.
La PISCINA non deve mai essere al di sotto dei DATI!
L'elemento Deployment è disattivato per impostazione predefinita e generalmente non è necessario quando si installa eCATALOGsolutions.
Attenzione! Quando si usa Deployment, si è completamente liberi di impostare le strutture delle directory. Tuttavia, questo annulla tutti i controlli effettuati dal software!
La distribuzione [Deployment] può/deve essere utilizzata anche per la distribuzione ai client. Un'immagine creata da un amministratore/consulente può essere distribuita ai client tramite copia o condivisione. Vengono copiati solo i file, senza voci di sistema. È possibile creare un numero qualsiasi di copie. (Assicurarsi di selezionare ogni volta una directory di destinazione diversa).
Una volta effettuata la selezione, fare clic su .
-> Si apre la seconda pagina di impostazioni della cartella di destinazione.
Nel caso standard non è necessario modificare i percorsi predefiniti di CADENAS DATA, CADENAS SITESETUP, CADENAS Pool e CADENAS User.
Esempio del
start.env: Il sentiero sotto CADENAS_DATA è stato modificato.[ENVIRONS] CADENAS=%DirOfThisFile% CADENAS_SETUP=C:\Users\username\AppData\Local\eCATALOGsolutions\ProgramData\setup CADENAS_DEFAULTUSER=$CADENAS_SETUP\user\default_user CADENAS_SITESETUP=C:\Users\username\AppData\Local\eCATALOGsolutions\ProgramData\sitesetup CADENAS_USER=%UserAppData%\eCATALOGsolutions\user CADENAS_LICENSE=$CADENAS_SITESETUP\lic CADENAS_POOL=C:\Users\username\AppData\Local\eCATALOGsolutions\ProgramData\pool CADENAS_DATA=D:\data_minimal\Le applicazioni PARTproject, PARTdataManager e PARTadmin sono installate. Aprire le applicazioni tramite il menu di avvio.
Integrazioni: Installare le integrazioni acquistate.
Di seguito è riportato un elenco delle opzioni di selezione:
Integrazioni di ingegneria meccanica:
Integrazione di AutocadIntegrazione di CATIACreo ParametricIntegrazione di Inventor, Integrazione SOLIDWORKS, Integrazione Solid Edge, integrazione NX, integrazione Creo Elements/Direct Integrazione di Fusion 360, integrazione di Bricscad
Integrazione di RevitIntegrazione ArchicadIntegrazione di AllplanIntegrazione di VectorworksIntegrazione Microstation, Integrazione Tekla
Integrazione di Mentor CapitalIntegrazione ZukenIntegrazione EPLANIntegrazione di AutoCAD ElectricalIntegrazione Cosmos
Neutro, Componenti aggiuntivi, Sistemi CAD meccanici, Sistemi CAD BIM, Sistemi CAD elettrici
La guida di eCATALOGsolutions è già attivata di default.
Si consiglia di non deselezionare l'opzione Guida eCATALOGsolutions, poiché alcune funzioni accedono alla guida in modo interattivo. Selezionate le altre opzioni di aiuto e il catalogo di formazione come opzione.
Help Admin installa i seguenti manuali:
Installazione, PARTsolutions Admin, Formazione PARTsolutions Admin, Novità Admin
Help User installa i seguenti manuali:
Per iniziare, Utente PARTsolutions, PARTwarehouse, Novità, Dove trovare le novità
Guida eCATALOGsolutions installa i seguenti manuali:
eCATALOGsolutions, eCATALOGsolutions Formazione, eCATALOGsolutions Formazione pieghevole
Training: contiene il file cip " training.cip" [costruzione del dado della calotta] e i dati di esempio tratti dai manuali.
Le Attivando l'opzione significa semplicemente che il file cip sotto
C:\Users\username\AppData\Local\eCatalogSolutions\ProgramFiles\trainingma deve ancora essere reso disponibile tramite PARTadmin -> Categoria "Offline" installata divenire. Vedi Sezione 1.3.3.3, “ Installazione del catalogo offline / aggiornamento del catalogo ” in Amministrazione PARTsolutions - Manuale .
-> L'installazione viene avviata.
Completata l'installazione guidata di eCATALOGsolutions
Al termine dell'installazione, viene visualizzato questo messaggio. Fare clic su per uscire dall'installazione guidata.
Le interfacce selezionate sono attivate di default durante l'installazione. È possibile verificarlo in PARTadmin nella categoria Integrazione CAD [CAD integration] e attivare o disattivare le interfacce se necessario. Vedere Sezione 1.3.2, “ Integrazione CAD ” in Amministrazione PARTsolutions - Manuale .
Sotto
...\eCatalogSolutions\ProgramFiles\install\scriptsscript batch che possono essere eseguiti localmente in qualsiasi momento per Abilita/disabilita tutte le interfacce.Aprire PARTadmin -> Gestione licenze [License administration] e importare una licenza già ricevuta nella pagina della scheda Licenze [Licenses] tramite ... Licenze:
Altrimenti, è possibile richiedere una licenza nella scheda Richiesta di licenze online [Request licenses online].
I dettagli sulle licenze sono riportati nella sezione Sezione 1.4, “ Gestione delle licenze ” in Amministrazione PARTsolutions - Manuale .


![[Nota]](https://webapi.partcommunity.com/service/help/latest/pages/it/partsolutions_user/doc/images/note.png)
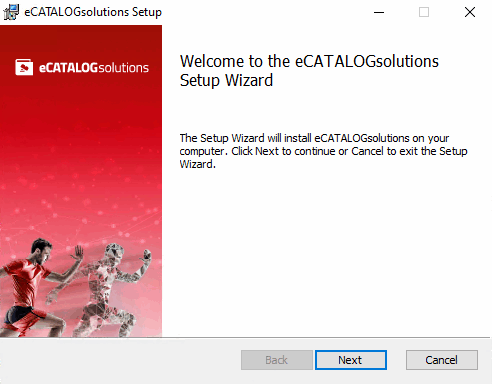
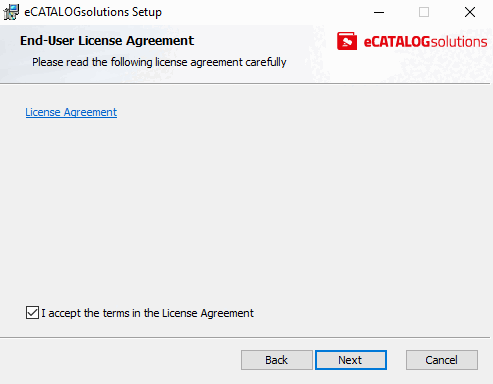
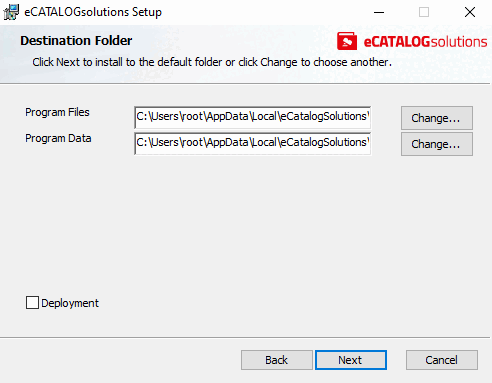
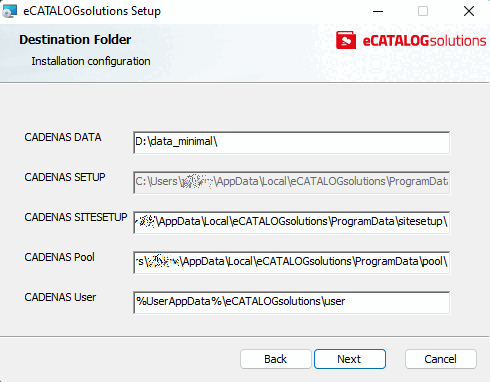


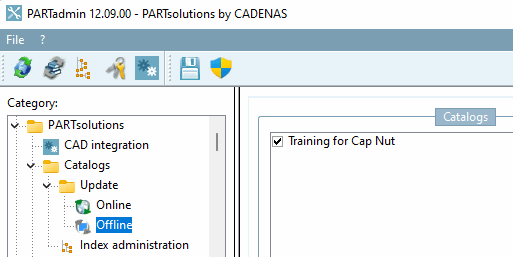
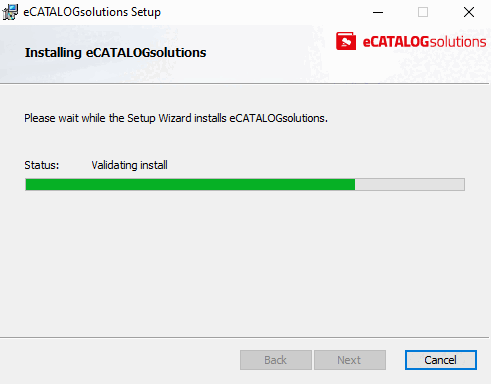
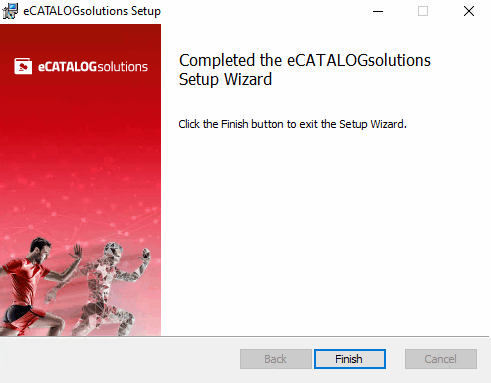
![Categoria "Integrazione CAD [CAD integration]](https://webapi.partcommunity.com/service/help/latest/pages/it/partsolutions_user/doc/resources/img/img_18609900cc284ee8ba339d4ac71e4bf7.png)

![Richiesta di licenze online [Request licenses online]](https://webapi.partcommunity.com/service/help/latest/pages/it/partsolutions_user/doc/resources/img/img_b8404b59a11e403083e8ad32d8a7aa22.png)