Aggiungere alla configurazione i pezzi necessari per la cerniera.
Fare clic su Inserisci parte [Add Part] nel menu contestuale dei componenti [Parts] nella finestra di aggancio del Configuratore [Configurator].
Selezionare la parte iniziale fittizia "scharnier_dummy.prj" come prima parte.
-> Si apre la finestra di dialogo Proprietà della parte [Part properties].
Attivare le caselle di controllo Avvia elemento [Start element] e Non esportare [No export].
Nelle versioni precedenti, a questo punto si poteva definire anche il colore di un componente. A partire dalla versione 11, impostare le informazioni sul colore nella scheda Impostazioni [Settings] -> Generale [General] -> Colore [Color] della finestra di aggancio o preferibilmente nelle proprietà di rendering [Render attributes].
-> Il simbolo del componente si trova nella Struttura ad albero evidenziata in rosso
 e quindi contrassegnati come elemento di partenza [Start element] .
e quindi contrassegnati come elemento di partenza [Start element] .Inserite "fluegel.prj" (lasciate le impostazioni predefinite nella finestra di dialogo).
Inserire "bolzen.prj" (lasciare le impostazioni predefinite nella finestra di dialogo).
Una volta inseriti tutti i componenti tramite il menu contestuale, viene visualizzata la seguente schermata:
-> Le directory Restrizioni di tabella [Table restrictions], Assegnazione di intervalli di valori [Value range assignments] e Condizioni [Conditions] si trovano sotto il livello del componente.
-> La "x" indica il nome del punto di connessione assegnato alla parte in PARTdesigner.
Salvare la configurazione dell'assieme tramite il menu File -> Salva .
Infine, si apre la finestra di dialogo Proprietà dell'assieme [Assembly properties] .


![Inserire la parte [Add Part]](https://webapi.partcommunity.com/service/help/latest/pages/it/partsolutions_user/doc/resources/img/img_561cf591126f4e0994320012fe70a937.png)
![[Nota]](https://webapi.partcommunity.com/service/help/latest/pages/it/partsolutions_user/doc/images/note.png)

![Finestra di aggancio "Configuratore [Configurator]"](https://webapi.partcommunity.com/service/help/latest/pages/it/partsolutions_user/doc/resources/img/img_660ed613c22d48ec91fc14600685ac73.png)
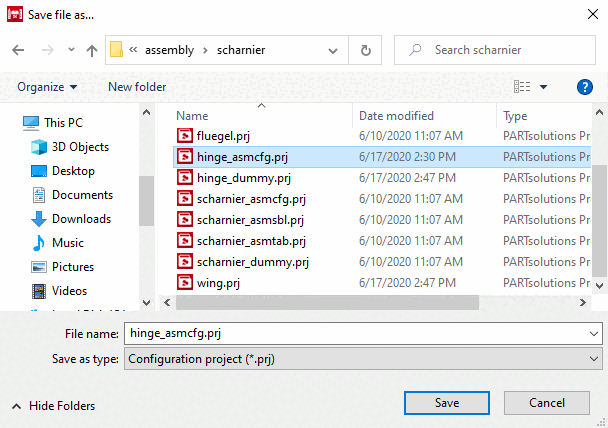
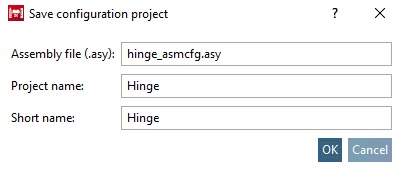
![Finestra di dialogo Proprietà dell'assieme [Assembly properties]](https://webapi.partcommunity.com/service/help/latest/pages/it/partsolutions_user/doc/resources/img/img_66cb7e0322ca442292b5545cd7fcf431.png)