Ajoutez les pièces nécessaires à la charnière dans la configuration.
Dans la fenêtre du configurateur [Configurator] de docking, cliquez sur Insérer une pièce [Add Part] dans le menu contextuel des composants [Parts].
Sélectionnez comme première pièce la pièce de départ fictive "scharnier_dummy.prj".
-> La boîte de dialogue Propriétés de la pièce [Part properties] s'ouvre.
Cochez les cases Élément de départ [Start element] et Ne pas exporter [No export].
Dans les anciennes versions, il était également possible de définir une couleur de composant à cet endroit. À partir de la version 11, veuillez définir l'information de couleur dans la fenêtre du docking Paramètres [Settings] -> onglet Général [General] -> Couleur [Color] ou de préférence sous Propriétés de rendu [Render attributes].
-> Le symbole du composant se trouve dans le Arborescence surlignée en rouge
 et donc marqué comme élément de départ [Start element] .
et donc marqué comme élément de départ [Start element] .Ajoutez "fluegel.prj" (laissez les paramètres par défaut dans la boîte de dialogue).
Insérez "bolzen.prj" (laissez les paramètres par défaut dans la boîte de dialogue).
Après avoir inséré tous les éléments de construction à l'aide du menu contextuel, on obtient l'image suivante :
-> Sous le niveau des composants se trouvent les répertoires Restrictions de tables [Table restrictions], Affectations de domaines de valeurs [Value range assignments] et Conditions.
-> Le "x" indique le nom du point d'attache qui a été attribué au composant dans PARTdesigner.
Enregistrez la configuration de l'assemblage via le menu Fichier [File] -> Enregistrer .
Enfin, la fenêtre de dialogue Propriétés de l'assembly [Assembly properties] s'ouvre.


![Insérer une partie [Add Part]](https://webapi.partcommunity.com/service/help/latest/pages/fr/partsolutions_user/doc/resources/img/img_3e28615208cf457f98f12d359362687d.png)
![[Remarque]](https://webapi.partcommunity.com/service/help/latest/pages/fr/partsolutions_user/doc/images/note.png)

![Fenêtres de dock "Configurateur [Configurator]](https://webapi.partcommunity.com/service/help/latest/pages/fr/partsolutions_user/doc/resources/img/img_9cf4d489fd1a403e9533c5375811583f.png)
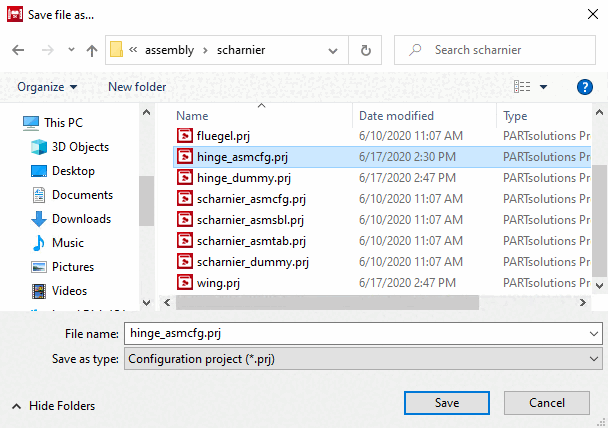
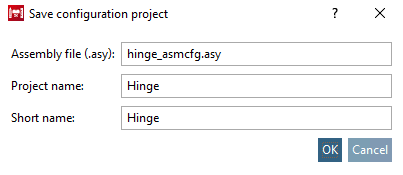
![Boîte de dialogue Propriétés de l'assembly [Assembly properties]](https://webapi.partcommunity.com/service/help/latest/pages/fr/partsolutions_user/doc/resources/img/img_e81136153dcc41ea8e3359a4b8598ea4.png)