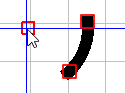Per disegnare lo schizzo sono disponibili i seguenti strumenti di disegno:
![[Suggerimento]](https://webapi.partcommunity.com/service/help/latest/pages/it/partsolutions_user/doc/images/tip.png) | Suggerimento |
|---|---|
Utilizzate i punti di snap per collegare esattamente elementi diversi (ad esempio, linee) o per coordinarli (ad esempio, centri di cerchi).
| |

|
Disegnare un rettangolo [Draw rectangle] Fare clic su un punto d'angolo del rettangolo e trascinare il rettangolo tenendo premuto il pulsante del mouse. |

|
Disegnare un'ellisse [Draw ellipse] Fare clic sul punto centrale desiderato dell'ellisse (cerchio) e trascinare l'ellisse tenendo premuto il pulsante del mouse. |

|
Disegnare un arco [Draw circular arc] Ctrl: consente solo multipli di 15° rispetto agli assi coordinati. Spostamento: consentire solo multipli di 15° rispetto all'angolo di partenza. |

|
Disegnare un poligono [Draw polygon] Fare clic sui punti d'angolo desiderati del poligono, uno dopo l'altro. Ctrl: consente solo multipli di 15° rispetto agli assi coordinati. Spostamento: consentire solo multipli di 15° rispetto all'ultimo bordo.
|

|
Disegnare un percorso poligonale [Draw polygon chain] Ctrl: consente solo multipli di 15° rispetto agli assi coordinati. Spostamento: consentire solo multipli di 15° rispetto all'ultimo bordo. |

|
Disegno a mano libera [Freehand drawing]: Utilizzare il tracciato poligonale per linee esattamente rettilinee. |

|
Utilizzare i tasti freccia per regolare la larghezza del tratto del pennello. |

| |

|
Selezionare il colore dei caratteri [Choose color for painting] / Selezionare il colore della cancellazione [Choose erasing color] |

| |

|
Il pulsante si attiva non appena ci sono dati inseribili (jpg, gif, png) negli appunti. Per la procedura, vedere il disegno dell'importazione [Import drawing] di cui sopra. |

|
Importazione del disegno [Import drawing] Sezione 3.1.6.4.7.4.1, “Creare uno schizzo dall'importazione di immagini ”Vedere . |

|
Annulla l'ultima azione. Il pulsante diventa attivo non appena le azioni sono state eseguite. |

|
Esegue nuovamente l'ultima azione. Il pulsante diventa attivo non appena viene utilizzato l' Annullamento del disegno. |