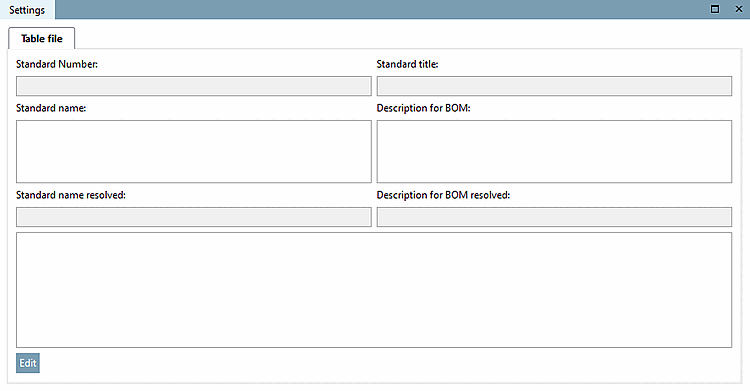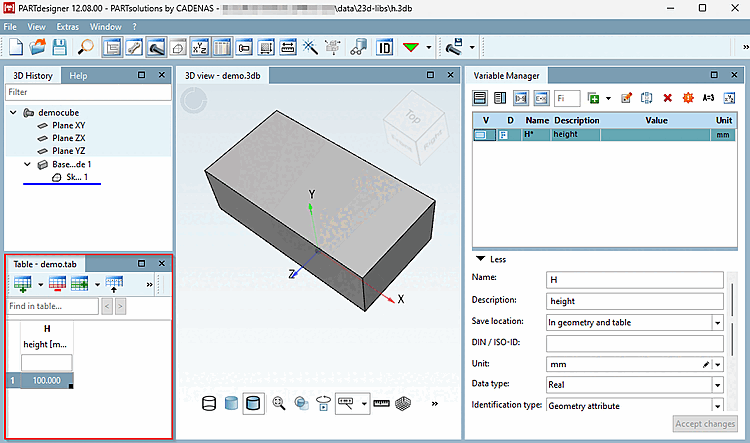Nuovo progetto [New project] crea un nuovo progetto all'interno della directory selezionata.
Selezionare la directory desiderata in cui creare il nuovo progetto.
Fate clic sul comando del menu contestuale Nuovo progetto [New project].
-> Si apre la finestra di dialogo Nuovo progetto [New project].
Inserire il nome desiderato per il progetto [Project name] in Nome [Project name].
Selezionare il modello [Template] desiderato nel campo dell'elenco sottostante:
Modello per progetto 3D [Template for 3D project] (modello standard per progetti 3D)
Modello per la configurazione dell'assemblaggio [Template for Assembly Configuration] (modello standard per la configurazione dell'assemblaggio)
-> Vengono creati i file di base corrispondenti.
Selezionare
*_asmcfg.asye fare clic su o fai clic su A livello di progetto, fare clic sul comando del menu contestuale Apri con PARTdesigner [Open with PARTdesigner].-> La configurazione viene aperta in PARTdesigner. Vedere la Sezione 7.13, “Finestra di aggancio "Configuratore" / "Assemblaggio"”.
Modello per l'architettura del progetto 3D con LOG (asse Z in alto) (variabile LOGDEST con architettura [Architecture] predefinita come mercato di destinazione)
Modello per progetto 3D ingegneria meccanica con LOG (asse Y in alto) (variabile LOGDEST con ingegneria meccanica [Mechanical engineering] predefinita come mercato di destinazione)
Selezionando uno di questi due modelli, le variabili di base per il controllo del LOG vengono create automaticamente con i valori corrispondenti. In pratica, se si desidera fornire un modello più volte con diversi livelli di dettaglio, selezionare uno di questi modelli (mercato di destinazione architettura [Architecture] o ingegneria meccanica [Mechanical engineering] ).
I dettagli si trovano alla voce Sezione 5.9.4.3.5, “Esempio: caratteristiche speciali per la creazione di progetti, in particolare nei cataloghi di architettura / BIM ”.
In alternativa, puoi utilizzare Sfoglia il modello. (La cartella dei file dei modelli è
$CADENAS_SETUP\prjtmpl\default.)Template per il progetto Categorie [Template for categories project]: vedere Sezione 5.12.3.2, “Classificazione (per categorie) - (per Paesi) - (per funzionalità)” e Sezione 3.2.15, “ Classificazione per categoria / alfabeto / paese di distribuzione ”.
Modello per il progetto sul copyright [Template for copyright project]: vedi Sezione 3.2.19, “ Progetto di copyright ”.
-> Il nuovo progetto viene trasferito nell'albero delle directory con i file di base.
*.3db: Dopo la selezione, sotto Modifica progetto [Edit project] viene visualizzata un'anteprima 3D vuota. Utilizzare per aprire PARTdesigner e creare il modello 3D. Vedere Capitolo 7, Progettista di parti .
*Dopo la selezione, in Modifica progetto [Edit project] vengono visualizzati i dettagli del progetto vuoto. Utilizzare per aprire PARTdesigner e creare la tabella degli attributi caratteristici. Vedere Capitolo 7, Progettista di parti .
*.def: file di traduzione, PARTproject apre la pagina della scheda Traduzione [Translation].
Per creare e analizzare le traduzioni, utilizzare il comando del menu contestuale Traduzione [Translation] nel file di progetto, vedere Sezione 5.8.2.1.14, “ Traduzione di ”.


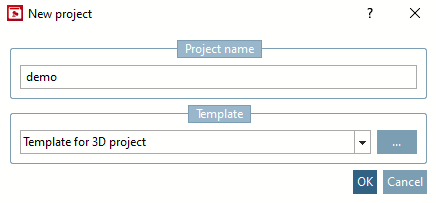
![[Nota]](https://webapi.partcommunity.com/service/help/latest/pages/it/partsolutions_user/doc/images/note.png)



![LOGDEST = Architettura [Architecture]](https://webapi.partcommunity.com/service/help/latest/pages/it/partsolutions_user/doc/resources/img/img_0f263807938b46d0bbffae46d45febc8.png)
![LOGDEST = Ingegneria meccanica [Mechanical engineering]](https://webapi.partcommunity.com/service/help/latest/pages/it/partsolutions_user/doc/resources/img/img_b637d53aafd8481b98fb2ab14d14913d.png)