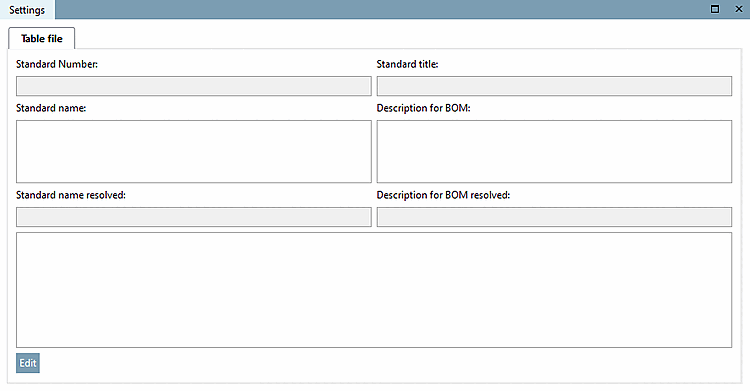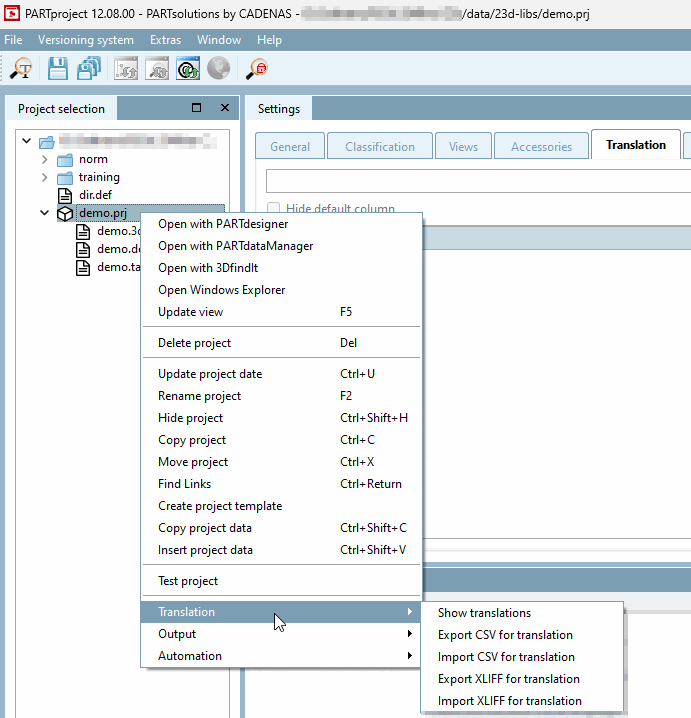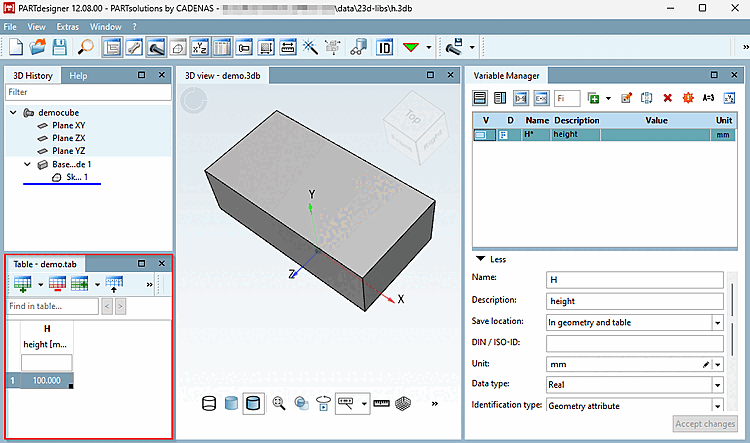Neues Projekt [New project] legt ein neues Projekt innerhalb des markierten Verzeichnisses an.
Markieren Sie das gewünschte Verzeichnis unterhalb dessen Sie das neue Projekt anlegen möchten.
Klicken Sie auf den Kontextmenübefehl Neues Projekt [New project].
-> Es öffnet sich das Dialogfenster Neues Projekt [New project].
Tragen Sie unter Name für das Projekt [Project name] den gewünschten Namen ein.
Wählen Sie im Listenfeld darunter die gewünschte Vorlage [Template]:
Vorlage für 3D-Projekt [Template for 3D project] (Standardvorlage für 3D-Projekte)
Vorlage für Assembly Konfiguration [Template for Assembly Configuration] (Standardvorlage für Assembly Konfiguration)
-> Die entsprechenden Basisdateien werden angelegt.
Selektieren Sie
*_asmcfg.asyund klicken Sie auf oder klicken Sie auf Projektebene auf den Kontextmenübefehl Mit PARTdesigner öffnen [Open with PARTdesigner].-> Die Konfiguration wird in PARTdesigner geöffnet. Siehe Abschnitt 7.13, „Dockingfenster "Konfigurator" / "Aufbau"“.
Vorlage für 3D-Projekt Architektur mit LOG (Z-Achse oben) (LOGDEST-Variable mit Default Architektur [Architecture] als Zielmarkt)
Vorlage für 3D-Projekt Maschinenbau mit LOG (Y-Achse oben) (LOGDEST-Variable mit Default Maschinenbau [Mechanical engineering] als Zielmarkt)
Mit Wahl einer dieser beiden Vorlagen werden Basisvariablen zur LOG-Steuerung mit entsprechenden Werten automatisch angelegt. Ganz grundsätzlich lässt sich sagen: Wenn Sie ein Modell mehrfach in unterschiedlichen Detaillierungsgraden bereitstellen möchten, wählen Sie eine dieser Vorlagen (Zielmarkt Architektur [Architecture] oder Maschinenbau [Mechanical engineering]).
Details hierzu finden Sie unter Abschnitt 5.9.4.3.5, „Beispiel: Besonderheiten für Projekterstellung insbesondere in Architektur / BIM Katalogen “.
Alternativ können Sie per Durchsuchen Schaltfläche die Vorlage bestimmen. (Ablageordner von Vorlagen ist
$CADENAS_SETUP\prjtmpl\default.)Vorlage für Categories-Projekt [Template for categories project]: Siehe Abschnitt 5.12.3.2, „Klassifikation (By Categories) - (By Countries) - (By Functionality)“ und Abschnitt 3.2.15, „ Klassifizierung nach Kategorie / Alphabet / Vertriebsland “.
Vorlage für Copyright-Projekt [Template for copyright project]: Siehe Abschnitt 3.2.19, „ Copyright Projekt “.
-> Das neue Projekt wird mit Basisdateien in den Verzeichnisbaum übernommen.
*.3db: Nach Selektion wird unter Projekt bearbeiten [Edit project] eine leere 3D-Vorschau angezeigt. Mit öffnen Sie PARTdesigner zur Erstellung des 3D-Modells. Siehe Kapitel 7, PARTdesigner .
*.tab: Nach Selektion werden unter Projekt bearbeiten [Edit project] noch leere Projektdetails angezeigt. Mit öffnen Sie PARTdesigner zur Erstellung der Sachmerkmalstabelle. Siehe Kapitel 7, PARTdesigner .
*.def: Übersetzungsdatei, PARTproject öffnet die Registerseite Übersetzung [Translation].
Zur Erstellung und Auswertung von Übersetzungen verwenden Sie auf der Projektdatei den Kontextmenübefehl Übersetzung [Translation]. Siehe Abschnitt 5.8.2.1.14, „ Übersetzung “.


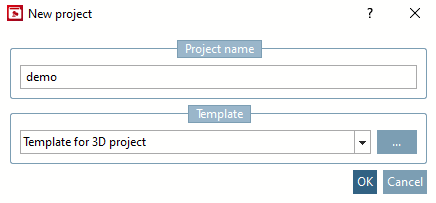
![[Hinweis]](https://webapi.partcommunity.com/service/help/latest/pages/de/partsolutions_user/doc/images/note.png)
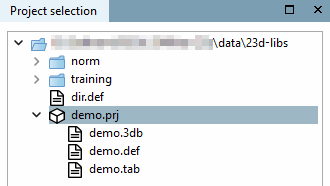
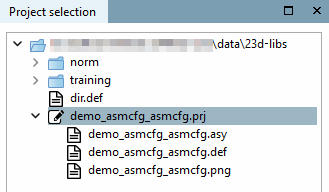

![LOGDEST = Architektur [Architecture]](https://webapi.partcommunity.com/service/help/latest/pages/de/partsolutions_user/doc/resources/img/img_65ce49ed81f5442da35e1cffd34963d2.png)
![LOGDEST = Maschinenbau [Mechanical engineering]](https://webapi.partcommunity.com/service/help/latest/pages/de/partsolutions_user/doc/resources/img/img_31322c471a9646ffbcacabd23a4aa7b6.png)