Nell'area di dialogo Display è possibile effettuare le seguenti impostazioni:
Nel campo elenco sono presenti le seguenti opzioni di selezione:
Linee nel colore del componente [Lines in part color]
Il colore del componente si riferisce al colore di una singola parte dell'assieme. Questa opzione si applica quindi solo agli assiemi con componenti colorati.
Lo smussamento dei bordi [Antialiasing] attenua i contorni dei componenti.
Visualizzazione del componente in anteprima 3D plastico. L'effetto tridimensionale si verifica solo se si utilizzano occhiali rosso-ciano!
La parte selezionata viene allineata per migliorare l'effetto tridimensionale. Lo sfondo viene automaticamente oscurato. L'opzione dell'effetto rosso/cianopuò essere utilizzata indipendentemente dalla modalità di visualizzazione (Linee [Lines], Bordi nascosti [Hidden lines], Ombreggiatura [Shaded], ecc.), ecc.).
Utilizzare la casella di controllo per attivare o disattivare l'opzione come predefinita.
Sistema di coordinate Mostra le dimensioni [Show coordinate system dimensions] Utilizzare le caselle di controllo per attivare o disattivare la visualizzazione delle dimensioni.
Tipo di sistema di coordinate (piccolo) [Type of coordinate system (small)]
Sistema di coordinate [Coordinate system]
Cubo di orientamento [Orientation cube]
Utilizzare il cubo di orientamento [Orientation cube] per ruotare facilmente la vista 3D. Fare clic su uno spigolo, un angolo o una superficie per portarlo in primo piano. Facendo ripetutamente clic su una superficie, la parte viene ruotata attorno alla perpendicolare alla superficie.
Anche le aree della pagina con le frecce hanno dimensioni (come le icone nella barra degli strumenti).
Accensione, spegnimento e impostazione del colore
Texture lucida [Highlight texture]
È possibile effettuare diverse regolazioni utilizzando il campo elenco.
Il pulsante corrispondente si trova anche sull'interfaccia del programma.
Tooltip per i componenti [Tooltips for parts]
T esti e lezioni [Texts and classes]
Vedere anche Sezione 5.12.9, “Classificare i punti di attacco ” in eCATALOGsolutions - Manuale.


![[Nota]](https://webapi.partcommunity.com/service/help/latest/pages/it/partsolutions_user/doc/images/note.png)
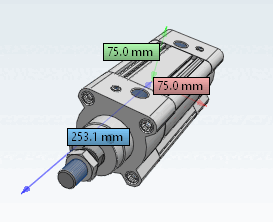
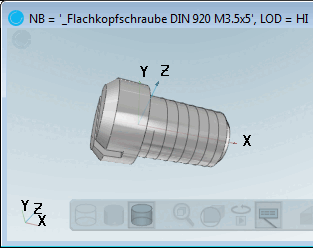


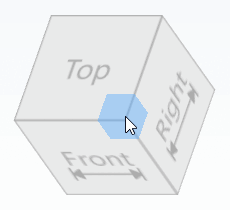
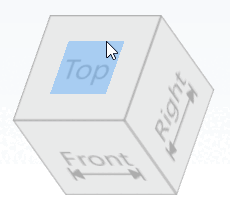





!["Testi e lezioni [Texts and classes]" disattivato](https://webapi.partcommunity.com/service/help/latest/pages/it/partsolutions_user/doc/resources/img/img_8f9744741fb24bcd8d8508427832ce94.png)
!["Testi e classi [Texts and classes]" attivati](https://webapi.partcommunity.com/service/help/latest/pages/it/partsolutions_user/doc/resources/img/img_97fcd10e15ed43d8bc9f371cd765cd23.png)