Die Werkzeugleiste kann ein- und ausgeblendet werden. Öffnen Sie hierzu im Seitenkopf mit der sekundären Maustaste das Kontextmenü und aktivieren/deaktivieren Sie den Menüpunkt toolBar.
Im Folgenden sind die einzelnen Funktionen beschrieben:
 Neu [New]: Das
Dialogfenster Neu/Öffnen [New/Open]
erscheint.
Neu [New]: Das
Dialogfenster Neu/Öffnen [New/Open]
erscheint.Siehe hierzu auch "Template erstellen von A bis Z", Punkt Abschnitt 8.1, „Template erstellen von A bis Z“.
 Als Katalogtemplate
speichern [Save as catalog template]
: Speichert unter "_templates" eine Datei
Als Katalogtemplate
speichern [Save as catalog template]
: Speichert unter "_templates" eine Datei <name>.templateund eine Datei<name>.ptdef.Siehe hierzu auch "Template erstellen von A bis Z", Punkt 4.
 Seite
erstellen [Create Page]: Dem Template wird eine weitere Seite
zugefügt.
Seite
erstellen [Create Page]: Dem Template wird eine weitere Seite
zugefügt. Seite löschen [Delete page]:
Die markierte Seite wird gelöscht.
Seite löschen [Delete page]:
Die markierte Seite wird gelöscht. Templateeinstellungen [Template configuration]: Die Dialogseite
Elemente [Elements] mit Abschnitt Template wird geöffnet (je nach
aktuellem Zustand als Docking oder als Fenster).
Templateeinstellungen [Template configuration]: Die Dialogseite
Elemente [Elements] mit Abschnitt Template wird geöffnet (je nach
aktuellem Zustand als Docking oder als Fenster).Mit Klick auf das Icon schalten Sie das Raster ein oder aus. Im eingeschalteten Zustand ist das Listenfeld zum Einstellen des Abstands der Rasterpunkte sichtbar.
Die Rasterpunkte sind nicht nur eine optische Unterstützung beim Positionieren, zusätzlich rasten Elemente dort beim Verschieben ein.
Positionieren kann auch mittels der Tastatur-Pfeiltasten erfolgen. Vergleiche hierzu Abschnitt 8.3.3, „ Designereinstellungen “.

 Aktualisieren [Update]:
Automatisches Aktualisieren ein/aus
Aktualisieren [Update]:
Automatisches Aktualisieren ein/ausBei großen Testprojekten benötigt das Aktualisieren etwas Zeit. Schalten Sie es gegebenenfalls aus.
 PDF
exportieren [Export PDF]: Bestimmte Elemente wie die U3D-Ansicht
werden erst im PDF sichtbar.
PDF
exportieren [Export PDF]: Bestimmte Elemente wie die U3D-Ansicht
werden erst im PDF sichtbar.Benutzen Sie gegebenenfalls dann diese Vorschaufunktion. Die Darstellung entspricht exakt der späteren Darstellung im Datenblatt.
 Layerdialog
öffnen [Open layer dialog]: Die Dialogseite Layer wird geöffnet (je nach aktuellem
Zustand als Docking oder als Fenster).
Layerdialog
öffnen [Open layer dialog]: Die Dialogseite Layer wird geöffnet (je nach aktuellem
Zustand als Docking oder als Fenster).Je höher der Eintrag in der Liste, desto weiter vorne befindet sich die Ebene des Elements.
Detaillierte Informationen hierzu finden Sie unter Abschnitt 8.5, „"Layer" Registerseite/Dialogfenster “.
Ebene nach vorne / Ebene nach hinten:
Mit Klick auf die Icons in der Werkzeugleiste oder auf die Plus-Minus-Icons auf der Registerseite Layer kann die Ebene des selektierten Objektes nach vorne oder hinten verschoben werden. Je höher der Eintrag in der Liste auf der Registerseite Layer, desto weiter vorne befindet sich die Ebene des Objekts.

 Layer des angewählten
Elements erhöhen [Raises the layer of the chosen items]:
Layer des angewählten
Elements erhöhen [Raises the layer of the chosen items]:
 Layer des angewählten
Elements verringern [Lowers the layer of the chosen items]:
Layer des angewählten
Elements verringern [Lowers the layer of the chosen items]:Weitere Informationen zur Dialogseite Layer finden Sie unter Abschnitt 8.5, „"Layer" Registerseite/Dialogfenster “.
Sie können Hilfslinien ganz einfach erzeugen, indem Sie diese aus den Linealen in der linken, oberen Ecke ziehen.
Wenn Sie eine Linie nicht mehr benötigen, schieben Sie diese einfach wieder in die linke obere Ecke zurück.
 Seite an Fensterbreite
anpassen [Fit to window width]
Seite an Fensterbreite
anpassen [Fit to window width]
 Seite an Fenstergröße
anpassen [Fit page to window size] (Höhe und Breite berücksichtigen)
Seite an Fenstergröße
anpassen [Fit page to window size] (Höhe und Breite berücksichtigen) Verringert den
Zoom [Zoom out]
Verringert den
Zoom [Zoom out]
Selektieren Sie das zu löschende Objekt und klicken Sie auf das Icon Löschen [Delete]
 in der Werkzeugleiste.
in der Werkzeugleiste.



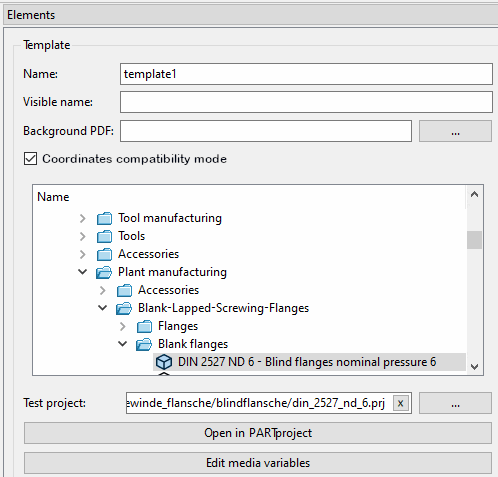

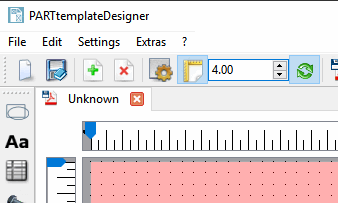
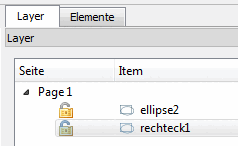
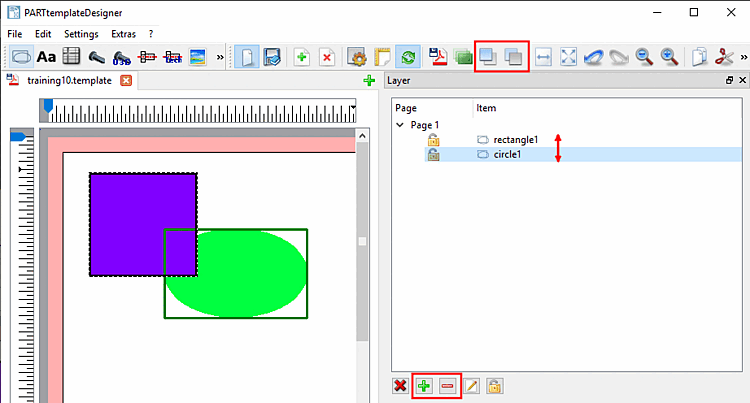
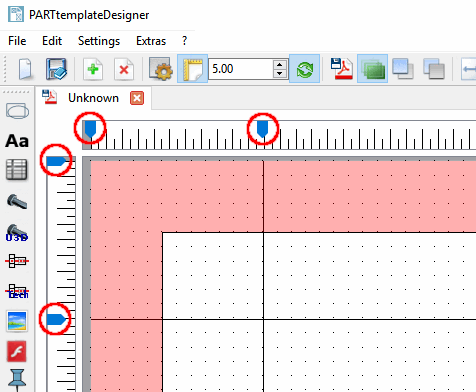


![[Hinweis]](https://webapi.partcommunity.com/service/help/latest/pages/de/ecatalogsolutions/doc/images/note.png)



