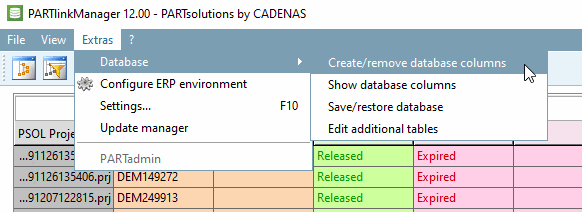Im Folgenden ist erläutert wie Sie mit PARTlinkManager Datenbankspalten hinzufügen.
Loggen Sie sich unter Datei [File] Menü -> Verbinden [Connect] in die Datenbank ein.
Wählen Sie in PARTlinkManager -> Extras Menü -> Datenbank [Database] -> Datenbankspalten ändern/erzeugen [Modify/create database columns].
-> Das Dialogfenster Datenbankspalten anlegen/entfernen [Create/remove database columns] öffnet sich.
Wählen Sie im Listenfeld einen Spaltentyp:
VARCHAR (variable Zeichenlänge ist oft besser als CHAR, um Probleme zu vermeiden), CHAR, SMALLINT, INT, DECIMAL
Bei Textfeldern muss noch eine Zeichenkettenlänge angegeben werden
Aktivieren Sie ERP Spalte anlegen [Create ERP column].
Sofern Sie die Spalte im PARTlinkManager im Dialogfenster Spaltenanzeige konfigurieren [Modify column display] editieren wollen (also nicht nur in der Datenbank selbst anlegen, sondern in den entsprechenden Konfigurationsdateien eintragen möchten), setzen Sie den Haken. Das ist die empfohlene Vorgehensweise.
Öffnen Sie über Extras Menü -> ERP-Umgebung konfigurieren [Configure ERP environment] das Dialogfenster Konfigurieren [Configure].
Im Dialogbereich Spaltenanzeige konfigurieren [Modify column display] wird die soeben angelegte Spalte angezeigt.
In der PARTlinkManager-Tabelle ist die Spalte ebenfalls zu sehen.


![[Hinweis]](https://webapi.partcommunity.com/service/help/latest/pages/de/ecatalogsolutions/doc/images/note.png)