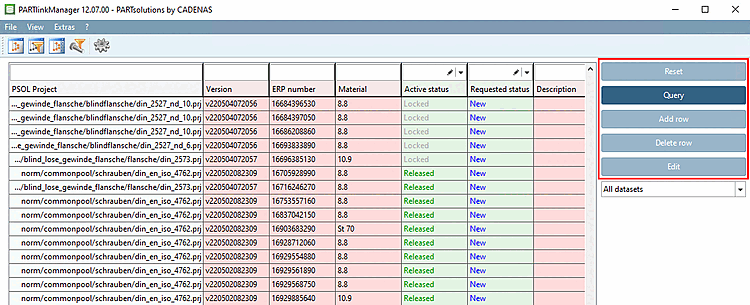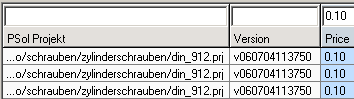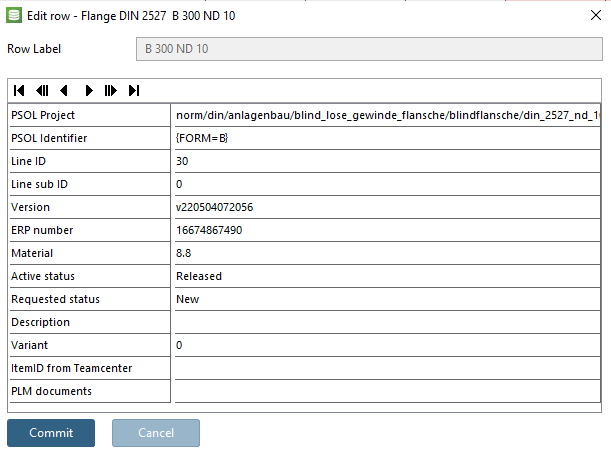|
Zurücksetzen [Reset] setzt die Suchfelder und die letzte Sortierung zurück. | |
|
Über die Eingabefelder im Kopfbereich der Tabelle lässt sich die Anzahl der Datensätze einschränken . Im Beispiel wurde als Wert für den Preis „0.10“ eingegeben. --> Nach zeigt die Tabelle nur noch Zeilen, bei denen der Feldinhalt in der Spalte "Preis" dieser Vorgabe entspricht.
| |
|
Zeile hinzufügen [Add row] legt lediglich eine Nummer an und verknüpft diese dann nach folgender Prozedur mit einem Datensatz. Klicken Sie die Schaltfläche Zeile hinzufügen [Add row] .
Siehe hierzu auch unter Abschnitt 4.12.1, „Anlegen von ERP-Nummern “. Doppelklicken Sie die Zeile und rufen Sie damit PARTdataManager auf. Suchen Sie das gewünschte Teil aus. Wählen Sie eine bestimmte Ausprägung/Datensatz. Klicken Sie die Schaltfläche Auswahl an PARTlinkManager senden [Send selection to Link Manager]
-> Der im PARTdataManager gewählte Datensatz ist nun mit der vergebenen ERP_PDM_NUMBER verknüpft.
Die Ansicht wechselt ohne Verknüpfung zurück zu PARTlinkManager. |