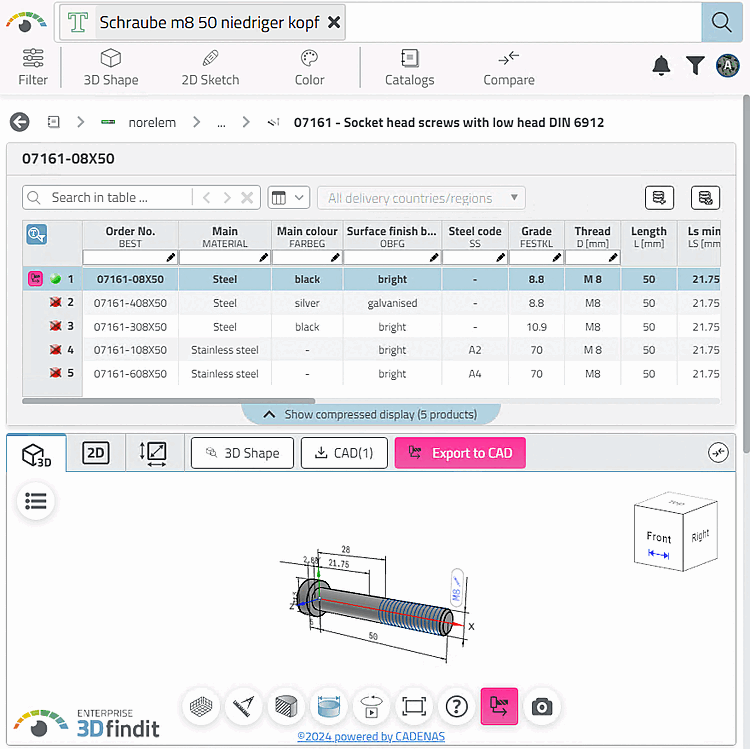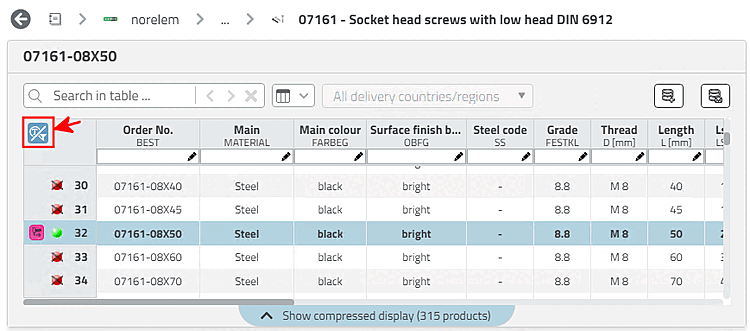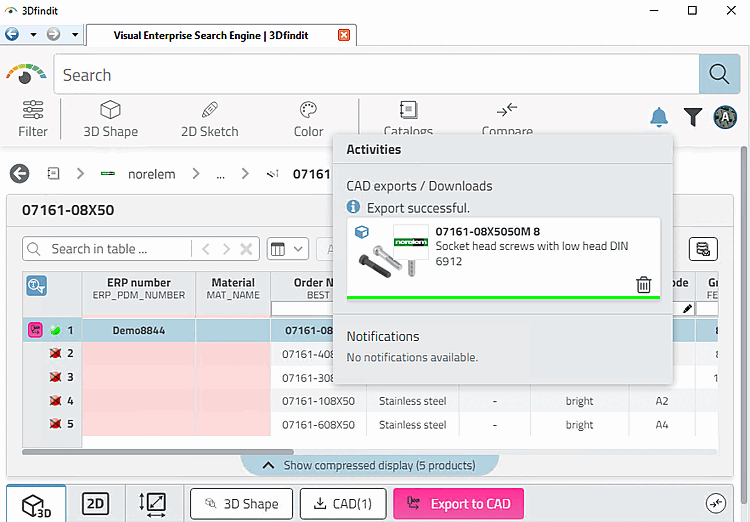Gesucht sei eine Zylinderschraube mit Nominaldurchmesser 8, Länge 50, mit niedrigem Kopf.
Geben Sie den bzw. die Suchbegriffe ein.
![[Hinweis]](https://webapi.partcommunity.com/service/help/latest/pages/de/ecatalogsolutions/doc/images/note.png)
Hinweis Sie können alle Begriffe auf einmal eingeben
Kataloghersteller verwenden auch für ähnliche Komponenten nicht immer die gleichen Bezeichnungen. Achten Sie daher darauf, mit den gewählten Begriffen nichts auszuschließen.
Suchen Sie evtl. besser nach "Schraube" als nach "Zylinderschraube". Besonders im Englischen dürfte die Suche nach "Screw" zielführender sein.
Im hier gezeigten Beispiel ist der Unterschied bei den Suchergebnissen gering.
Sie können auch mit Begriffen einer anderen Sprache suchen: Also in deutscher GUI mit ""screw 8 50 low head" oder in englischer GUI mit "Schraube 8 50 niedriger kopf".
Die Suche mit "8 50" ist evtl. nicht ganz so präzise wie die Suche mit "M8x50" oder "8x50" oder "m8 50", aber Sie sind auf der sicheren Seite keinen Herstellerkatalog auszuschließen.
Wenn Sie sich sicher sind, wie die Variablenbezeichnung ist, können Sie auch mit "D=8" und L=50" suchen.
Wenn Sie etwas ausschließen möchten, können Sie dies mit "NOT" erreichen.
Schraube 8 50 niedriger kopf NOT verzinktDetails zu allen Suchoptionen finden Sie unter Abschnitt 3.1.6.4.3.2, „ Volltextsuche: Suchoptionen detailliert “ in PARTsolutions Anwender - Handbuch.
Starten Sie die Suche mit Klick auf
 .
.Im Dialogbereich Filter auf der linken Seite sehen Sie, in welchen Katalogen Treffer erzielt wurden, daneben die Gesamtzahl der Treffer. Durch das Aktivieren von Auswahlkästchen wird die Suche unmittelbar erneut ausgeführt. Im obigen Beispiel bietet sich die weitere Einschränkung auf einen Kataloghersteller an.
Öffnen Sie den gewünschten Treffer.
-> Es werden 5 Tabellenzeilen angezeigt. Für alle gilt "Thread M8" und "Length 50".
Details zur Teileansicht finden Sie unter Tabelle und 3D Ansicht.
Mit Klick auf
 wird der Suchergebnisfilter (entstanden
durch die Angabe von "m8 50") aufgehoben. Ungefiltert hat die Tabelle
315 Produkte.
wird der Suchergebnisfilter (entstanden
durch die Angabe von "m8 50") aufgehoben. Ungefiltert hat die Tabelle
315 Produkte.Setzen Sie den Filter erneut mit Klick auf
 , wählen Sie die gewünschte Zeile und klicken
Sie auf den Button.
, wählen Sie die gewünschte Zeile und klicken
Sie auf den Button.-> Nach erfolgreich abgeschlossenem Export erscheint eine entsprechende Meldung.