Mit Hilfe entsprechender Werkzeuge der Toolbar Dimensionierung [Dimensioning] kann das *.3db Objekt im Sketcher bemaßt werden.
Wenn Sie beispielsweise ein Horizontalmaß (hier die Gesamthöhe) eintragen wollen, klicken Sie in der Dimensionierung [Dimensioning]-Toolbar auf den Button Vertikalmaß an 2 Punkte [Vertical dimensioning at 2 points].
Führen Sie den Mauspfeil zur ersten Linie, bis der Fang erscheint und fixieren Sie diesen per Mausklick.
Ziehen Sie die Bemaßungslinien zur gewünschten Position und fixieren Sie diese per Mausklick.
-> Die Bemaßung wird sichtbar und die Einstellungsparameter der Bemaßung erscheinen im Dockingfenster Element editieren [Edit element].
Bestimmen Sie die einzelnen Parameter:
Per Default erscheint in geschweifter Klammer "{AUTOMATIC}".
"AUTOMATIC" verwendet den aktuellen Wert aus der Geometrie.
Bilden Sie den Maßtext [Dimension text] statisch oder dynamisch oder gemischt statisch-dynamisch.
Relevante Stellen [Relevant digits]: Hiermit legen Sie die Nachkommastellen [Decimal digits] von Maßtext [Dimension text] fest.
Andere Richtung [Other direction]: Die Bemaßungslinie wird auf der anderen Seite des Objekts positioniert.
Maß-Ausrichtung [Dimension adjustment]:
Horizontaler Offset [Horizontal offset]: Bestimmt die horizontale Verschiebung des Maßtextes vom Mittelpunkt aus.
![[Hinweis]](https://webapi.partcommunity.com/service/help/latest/pages/de/ecatalogsolutions/doc/images/note.png)
Hinweis Um hohen Designansprüchen gerecht zu werden, erstellen Sie die Maßbilder extern und stellen Sie z.B. als DWG/DXF-Dateien zur Verfügung. Siehe hierzu unter Abschnitt 5.11.2, „ Bemaßungsansichten extern erstellen und importieren/konvertieren “.
Dynamisches Generieren der Variableninhalte im Maßtext ist nur auf die oben beschriebene Weise möglich!
Klicken Sie auf den Button Änderungen übernehmen [Accept changes]
 .
.-> Die neu erzeugte Ansicht wird im Menübereich 3D Historie [3D History] dargestellt.
Mit Kontextmenübefehl Löschen... [Delete...] können Sie die zusätzlich erstellte Bemaßungsansicht gegebenenfalls wieder löschen.
Öffnen Sie das Bauteil im PARTdataManager.
-> Die eigene erstellte Bemaßungsansicht steht nun zusätzlich unter Technische Angaben [Technical details] zur Verfügung.


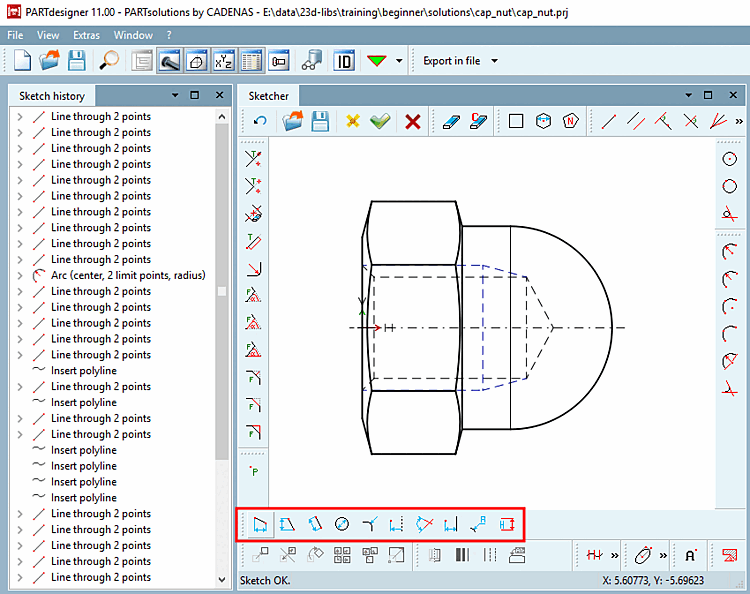

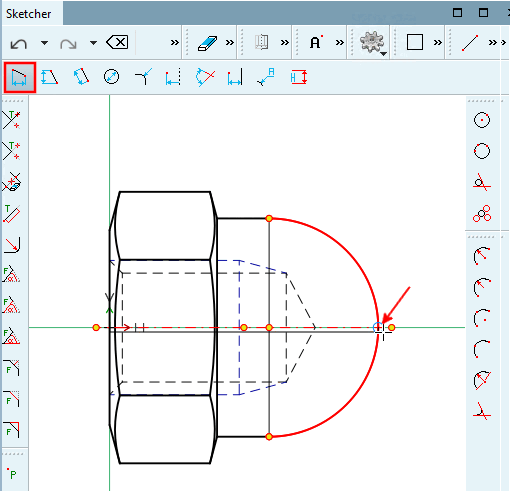
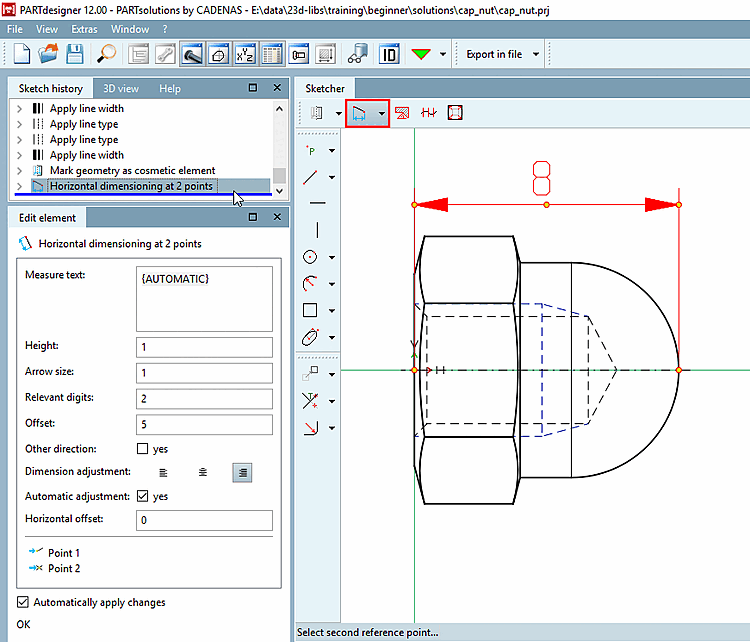
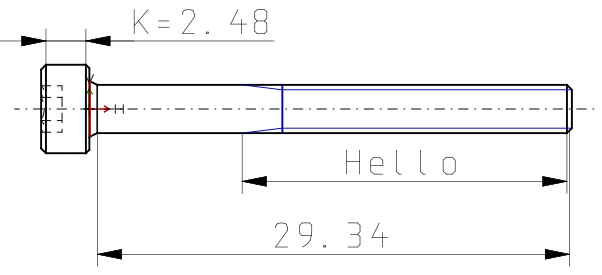
![Maß-Ausrichtung [Dimension adjustment]: links](https://webapi.partcommunity.com/service/help/latest/pages/de/ecatalogsolutions/doc/resources/img/img_0db629dabc014abbad0612c18b5fb619.png)
![Maß-Ausrichtung [Dimension adjustment]: zentriert](https://webapi.partcommunity.com/service/help/latest/pages/de/ecatalogsolutions/doc/resources/img/img_0c45e8cf097b4d22a51f9106f410ee7f.png)
![Maß-Ausrichtung [Dimension adjustment]: rechts](https://webapi.partcommunity.com/service/help/latest/pages/de/ecatalogsolutions/doc/resources/img/img_aa0f0f50812c405290d51872c686edb7.png)
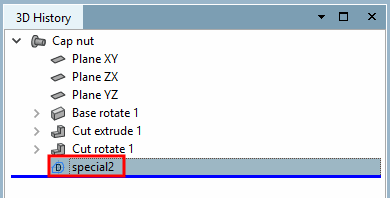
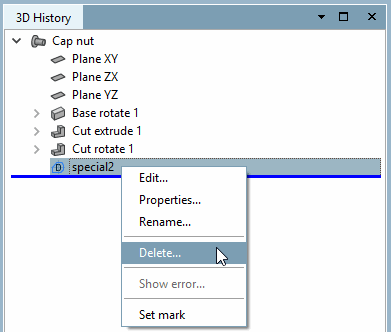
![PARTdataManager- Bemaßungsansichten [Dimensioning views]](https://webapi.partcommunity.com/service/help/latest/pages/de/ecatalogsolutions/doc/resources/img/img_fc8baf0dcbad41578f75012ec6508a6b.png)