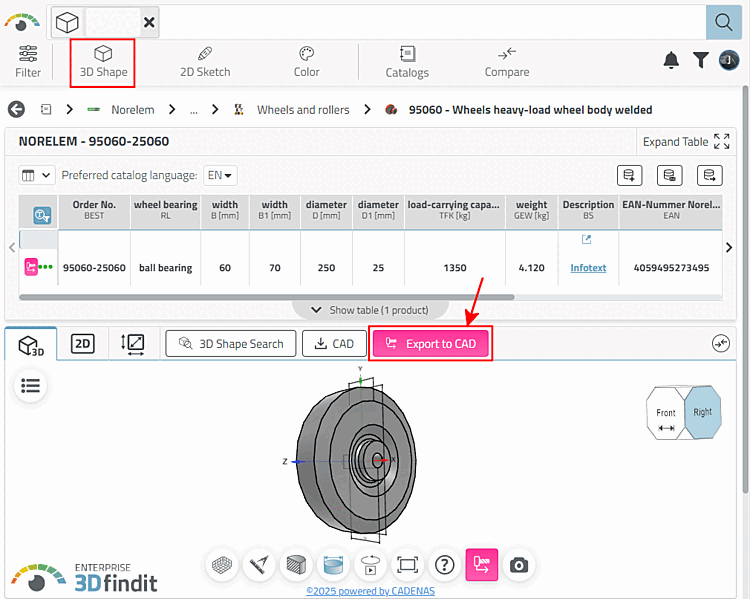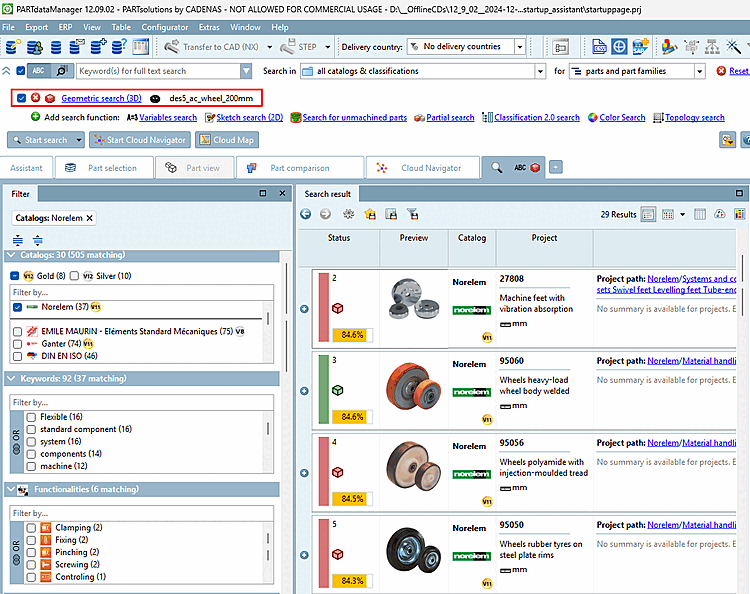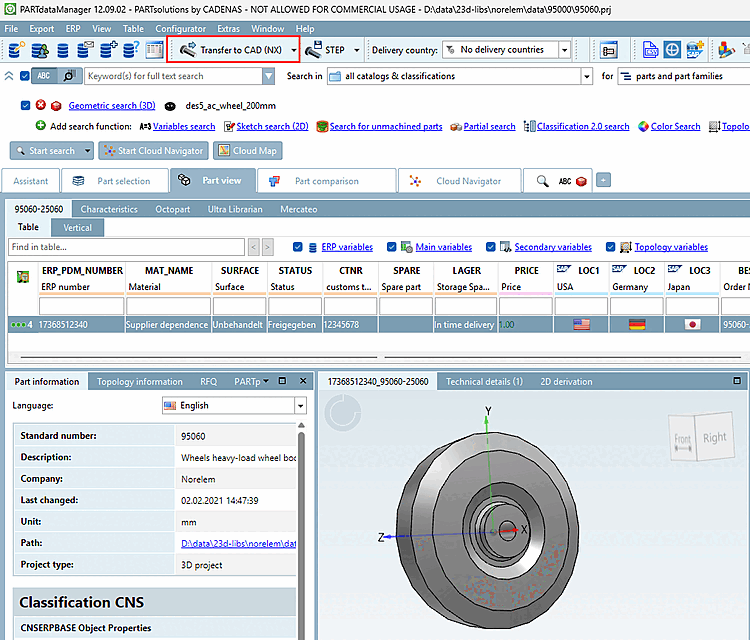Im Folgenden ist beschrieben, wie Sie für Bauteile in Ihrem CAD-System eine geometrische Suche durchführen können. Die zu durchsuchenden Vergleichsteile können sowohl Norm- und Kaufteile, als auch Eigenteile sein.
Die Geometrische Suche (3D) [Geometric search (3D)] eignet sich zur textunabhängigen Suche, auch als Ergänzung zur Volltextsuche, insbesondere zur Suche im Eigenteilepool, bei nicht klassifizierten Teilen oder Teilen, die nicht in ERP/PDM erfasst sind. Aufgrund der Präzision finden Sie die sprichwörtliche Nadel im Heuhaufen.
Klicken
Sie im 3dfindit-Menü (bzw. in der
Werkzeugleiste) Ihres CAD-Systems auf Geometrische Suche durchführen [Execute Geometric Search]
 .
.
-> Wenn das Ziel eindeutig ist (3Dfindit oder PARTdataManager) und das Suchteil eindeutig ist, wird die Suche unmmittelbar ausgeführt und der Fokus geht zu 3Dfindit bzw. PARTdataManager.
Wenn es sich um eine Baugruppe handelt, erscheint ein Dialog:
"No valid component selection. Use the current document?
-> Unmittelbar nach Auswahl und Bestätigung geht der Fokus zur Zielanwendung, die Suche wird ausgeführt und die Ergebnisse angezeigt.
-> Das Suchteil wird in der Suchleiste geladen und das entsprechende Vorschaubild angezeigt. (Beides kann einen Moment dauern.)
Wenn Sie ein Teil öffnen, können Sie es mittels exportieren.
Details zu Geometrische Suche [Geometric search] in 3Dfindit = 3D Form Suche [3D Shape Search] finden Sie unter 3D Form Suche.
-> Das Suchteil wird unter Suchfunktion Geometrische Suche (3D) [Geometric search (3D)]
 geladen und aktiviert
geladen und aktiviert  . Das entsprechende Vorschaubild wird angezeigt.
(Beides kann einen Moment dauern.)
. Das entsprechende Vorschaubild wird angezeigt.
(Beides kann einen Moment dauern.)Wenn Sie ein Teil öffnen, können Sie es mittels exportieren.
Details zu Geometrische Suche [Geometric search] in PARTdataManager = Geometrische Suche(3D) [Geometric Search (3D)] finden Sie unter Abschnitt 3.1.6.4.6, „ Geometrische Suche (3D) “.


![Aufruf "Geometrische Suche durchführen [Execute Geometric Search]" beispielhaft in NX](https://webapi.partcommunity.com/service/help/latest/pages/de/ecatalogsolutions/doc/resources/img/img_e0f8bdc8c051406fac3fff6432d5323b.png)

![Anwendung auswählen [Choose Application]](https://webapi.partcommunity.com/service/help/latest/pages/de/ecatalogsolutions/doc/resources/img/img_4f094431b6ea4db4aaac0c4a467ee0bb.png)