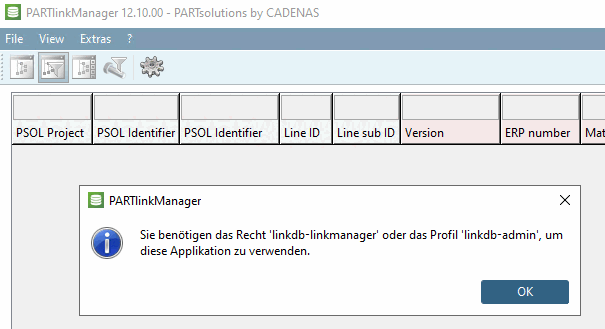Auf der Registerseite Rechtezuordnung [Assign rights] werden alle zugewiesenen bzw. alle vorhandenen Benutzer und Gruppen aus allen vertrauenswürdigen Domains/Forests aufgelistet.
Standardmäßig kann ein eingeloggter Benutzer seine eigenen Pipelines sehen, steuern und löschen, außerdem eigene Analysen erstellen und löschen, und alle Analysen sehen; außerdem sollte per Default 3DfindIt User aktiviert sein. Es besteht sonst kein Zugriff auf 3DfindIt. Siehe hierzu auch unten.
Wenn Sie möchten, dass ein spezieller Benutzer bzw. eine spezielle Gruppe erweiterte Rechte hat, gehen Sie folgendermaßen vor:
Selektieren Sie unter Bekannte Benutzer/Gruppen [Known users/groups] die Option alle vorhandenen [all existing].
-> Alle Benutzer/Gruppen werden aufgelistet.
Selektieren Sie unter Benutzer/Gruppen [Users/groups] den gewünschten Benutzer bzw. die gewünschte Gruppe.
Aktivieren Sie rechts unter Profile [Profiles] die gewünschten.
Mit Klick auf öffnet sich das Dialogfenster Authentifizierung überprüfen... [Check authentification...].
Tragen Sie Benutzername [Username] und Passwort [Password] ein.
Mit Klick auf werden alle Benutzerdaten und Rechte geladen.
Mit Klick auf Anmelden [Login] können Sie prüfen, ob der Windows-Login korrekt ist. Bei unkorrekter Eingabe ist die Auswertung leer. Die Passworteingabe ist optional.
Bei Verwendung von 3dfindit ist in PARTadmin unter Profile [Profiles] für die berechtigten User und Gruppen mindestens 3Dfindit User zu aktivieren; es besteht sonst kein Zugriff auf 3Dfindit.
Darf alle 3Dfindit User und alle aktiven Sessions auflisten.
Darf die User-Zuweisungen im PARTapplicationServer Dashboard sehen.
Wenn in 3Dfindit die Funktion Zur Linkdatenbank hinzufügen [Add to link database] (auch Varianten) ausführbar sein soll, muss unter Profile das Profil LinkDb user. Can add parts to link database. (linkdb-user) aktiviert sein.
Wenn bestehende Datensätze editiert werden sollen, muss unter Profile das Profil LinkDb administrator. Can add/modify/delete data in link database. (linkdb-admin) aktiviert sein.
Deny Access to 3Dfindit (3dfindit-nonuser)
Wenn Sie spezifische User oder Gruppen von 3Dfindit aussperren wollen, können Sie dieses Profil zuweisen, um ihnen das Verwendungsrecht zu nehmen - sogar wenn eine andere Konfiguration besagt, dass der User ein 3Dfindit-User ist.
CNS\CNS_AGB => 3dfindit-user CNS\specific_user => 3dfind-nonuser
Alle AGB-User sind erlaubt - aber der spezifische User ist nicht erlaubt.
Die Einstellung wird also benötigt, wenn Sie bestimmten Gruppen oder Usern den Zugriff verweigern möchten, trotz der Tatsache, dass andere Gruppen oder * es erlauben.
Um die Rechte im Einzelnen einzusehen, wechseln Sie auf die Registerseite Rechte [Rights].
Bei einer Client-Server-Umgebung wird auf der Registerseite Rechtezuordnung [Assign rights] auch gesteuert, welche Kategorien in PARTadmin auf Clients im Dialogbereich Kategorie [Category] angezeigt werden sollen.
Auf dem Server besteht grundsätzlich voller Zugriff auf die Kategorie [Category]-Struktur.
Falls Sie die Konfiguration auf einem Client vornehmen wollen, achten Sie darauf, dass Sie mit einem Benutzer eingeloggt sind, der über Admin-Rechte verfügt, da nur dann Zugriff auf den Menüpunkt Application Server > Rechteverwaltung [Rights administration] besteht.
Im Standard Admin-Modus wird die komplette Kategorie [Category]-Struktur angezeigt.
Selektieren Sie in der Kategorie [Category]-Struktur unter Application Server den Punkt Rechteverwaltung [Rights administration].
Selektieren Sie im Dialogbereich Bekannte Benutzer/Gruppen [Known users/groups] den gewünschten User bzw. die gewünschte Gruppe (hier im Beispiel "admin1").
Wenn der Admin-Modus aktiviert werden soll, dann aktivieren Sie entweder im Dialogbereich Bekannte Profile [Known profiles] das Profil PARTadmin Administrator Modus (All Settings) (partadmin-admin) oder lassen Sie ALLE Optionen deaktiviert (was einer Aktivierung aller Optionen [siehe folgende Abbildung] entspricht).
Selektieren Sie in der Kategorie [Category]-Struktur unter Application Server den Punkt Rechteverwaltung [Rights administration].
Selektieren Sie im Dialogbereich Bekannte Benutzer/Gruppen [Known users/groups] den gewünschten User bzw. die gewünschte Gruppe.
Aktivieren Sie im Dialogbereich Bekannte Profile [Known profiles] das Profil PARTadmin User Modus (partadmin-user). Die übrigen Profile beginnend mit "PARTadmin" müssen deaktiviert sein.
Wenn Sie die Einstellung prüfen möchten, wechseln Sie auf einen Client (wenn Sie es nicht schon sind).
→ Das Dialogfenster Benutzer authentifizieren [Authenticate user] wird geöffnet.
Loggen Sie sich mit dem konfigurierten User ein und überprüfen Sie die Darstellung in der Kategorie [Category]-Struktur.
→ Es werden nur die Kategorien CAD-Integration [CAD integration] und Konfigurationsdateien [Configuration files] > $CADENAS_USER angezeigt.
Selektieren Sie in der Kategorie [Category]-Struktur unter Application Server den Punkt Rechteverwaltung [Rights administration].
Selektieren Sie im Dialogbereich Bekannte Benutzer/Gruppen [Known users/groups] den gewünschten User bzw. die gewünschte Gruppe.
Aktivieren Sie im Dialogbereich Bekannte Profile [Known profiles] das Profil PARTadmin Erp Admin Modus (partadmin-erpadmin).
Wenn Sie die Einstellung prüfen möchten, wechseln Sie auf einen Client (wenn Sie es nicht schon sind).
→ Das Dialogfenster Benutzer authentifizieren [Authenticate user] wird geöffnet.
Loggen Sie sich mit dem konfigurierten User ein und überprüfen Sie die Darstellung in der Kategorie [Category]-Struktur.
→ Es werden nur die Kategorien ERP-Umgebung [ERP environment] und Konfigurationsdateien [Configuration files] > $CADENAS_USER angezeigt.
Selektieren Sie in der Kategorie [Category]-Struktur unter Application Server den Punkt Rechteverwaltung [Rights administration].
Selektieren Sie im Dialogbereich Bekannte Benutzer/Gruppen [Known users/groups] den gewünschten User bzw. die gewünschte Gruppe.
Aktivieren Sie im Dialogbereich Bekannte Profile [Known profiles] das Profil PARTadmin Catalog Admin Modus (partadmin-catalogadmin).
Wenn Sie die Einstellung prüfen möchten, wechseln Sie auf einen Client (wenn Sie es nicht schon sind).
→ Das Dialogfenster Benutzer authentifizieren [Authenticate user] wird geöffnet.
Loggen Sie sich mit dem konfigurierten User ein und überprüfen Sie die Darstellung in der Kategorie [Category]-Struktur.
→ Es werden nur die Kategorien Kataloge [Catalogs] und Konfigurationsdateien [Configuration files] > $CADENAS_USER angezeigt.
Für den Zugriff auf PARTlinkManager gilt Folgendes:
Auf dem Server kann jeder PARTlinkManager verwenden und hat damit das Recht Einträge zu lesen, zu ändern und zu schreiben.
Auf Clients haben nur User mit dem Recht linkdb-linkmanager oder dem Profil linkdb-admin diese Rechte.
Es wird beim Login geprüft, ob dieses Recht vorhanden ist. Wenn nicht, erscheint folgende Meldung:
Sie benötigen das Recht 'linkdb-linkmanager' oder das Profil 'linkdb-admin', um diese Applikation zu verwenden. [You need the right 'linkdb-linkmanager' or the profile 'linkdb-admin' to use this application.]


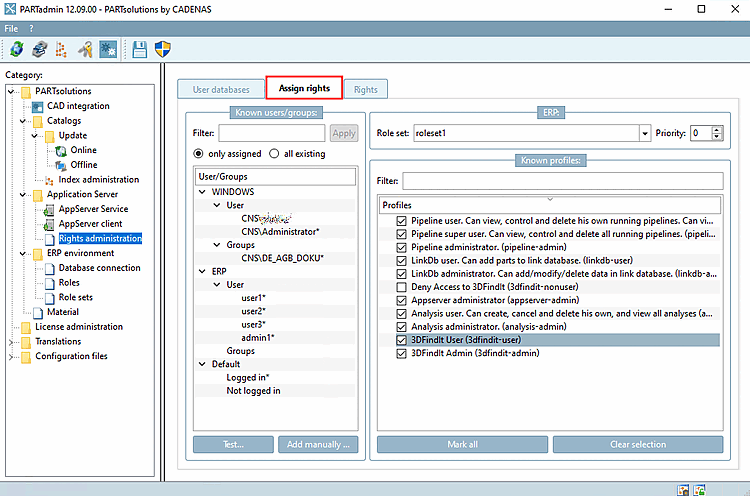
![[Hinweis]](https://webapi.partcommunity.com/service/help/latest/pages/de/partsolutions_user/doc/images/note.png)
![[Tipp]](https://webapi.partcommunity.com/service/help/latest/pages/de/partsolutions_user/doc/images/tip.png)

!["Rechtezuordnung [Assign rights]" Registerseite (nur zugewiesene [only assigned])](https://webapi.partcommunity.com/service/help/latest/pages/de/partsolutions_user/doc/resources/img/img_deb0f9554d9242d3a66f72b3d018a228.png)
!["Rechtezuordnung [Assign rights]" Registerseite (alle vorhandenen [all existing])](https://webapi.partcommunity.com/service/help/latest/pages/de/partsolutions_user/doc/resources/img/img_39d10748d90d4d81970fefee5ea3a0d1.png)
![Authentifizierung überprüfen... [Check authentification...]](https://webapi.partcommunity.com/service/help/latest/pages/de/partsolutions_user/doc/resources/img/img_904ab17cc6504c41976b5ac06f718f24.png)
![Authentifizierung überprüfen... [Check authentification...]: Falsches Passwort](https://webapi.partcommunity.com/service/help/latest/pages/de/partsolutions_user/doc/resources/img/img_caeba1399007483a9514f73e96bf3c73.png)
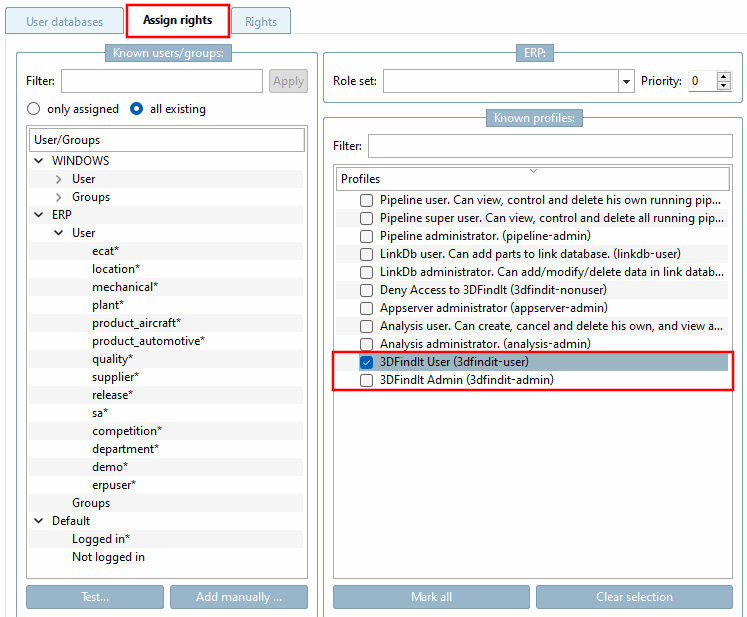
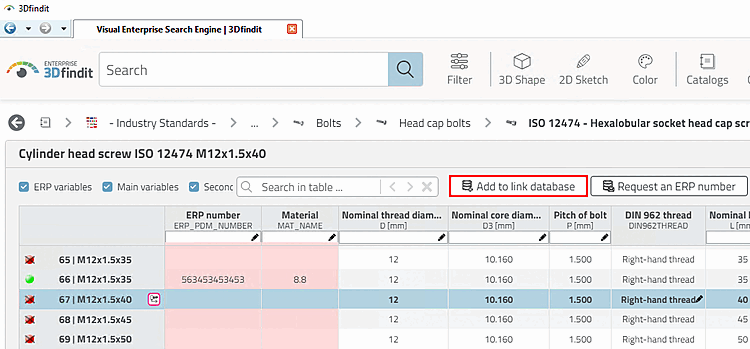
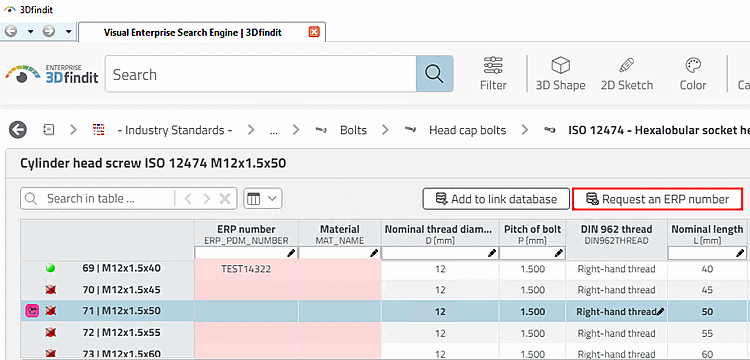

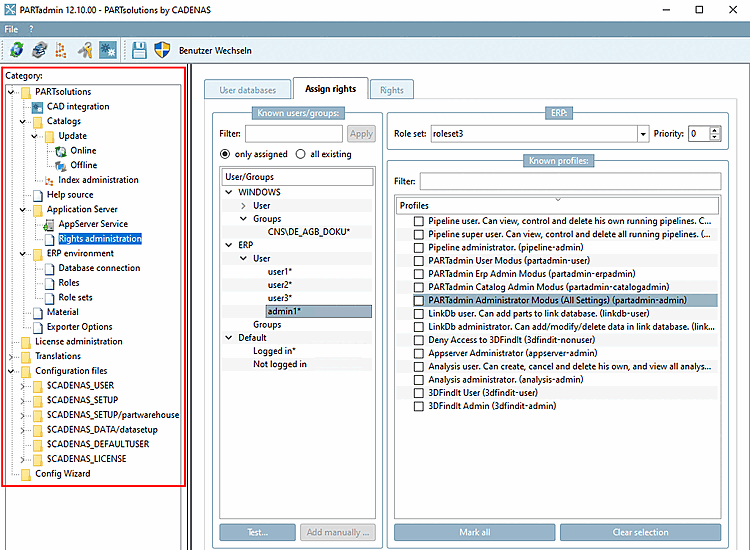
![[Wichtig]](https://webapi.partcommunity.com/service/help/latest/pages/de/partsolutions_user/doc/images/important.png)



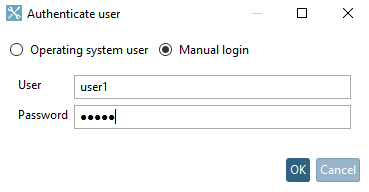
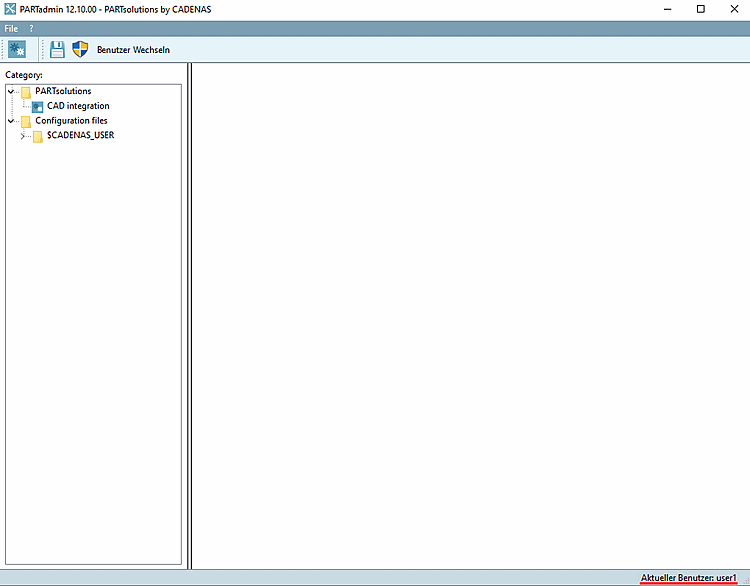
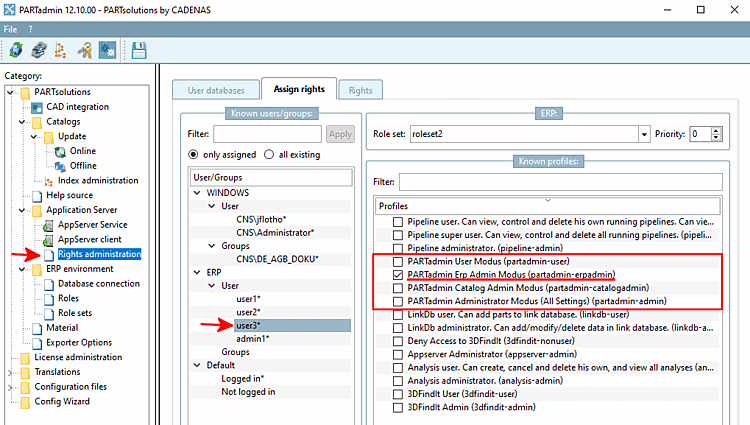
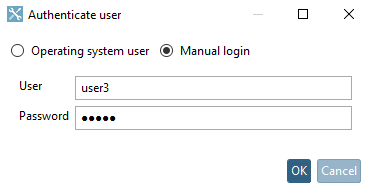
![Kategorie-Baum mit Kategorie "ERP-Umgebung [ERP environment]"](https://webapi.partcommunity.com/service/help/latest/pages/de/partsolutions_user/doc/resources/img/img_eb3d42393a58430885f3729591c8acc3.png)

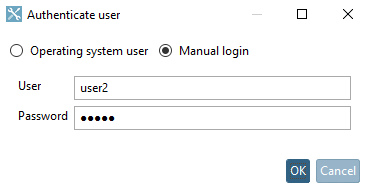
![Kategorie-Baum mit Kategorie "Kataloge [Catalogs]"](https://webapi.partcommunity.com/service/help/latest/pages/de/partsolutions_user/doc/resources/img/img_9ff3780babf0446f8f6e4ddb6e90f874.png)