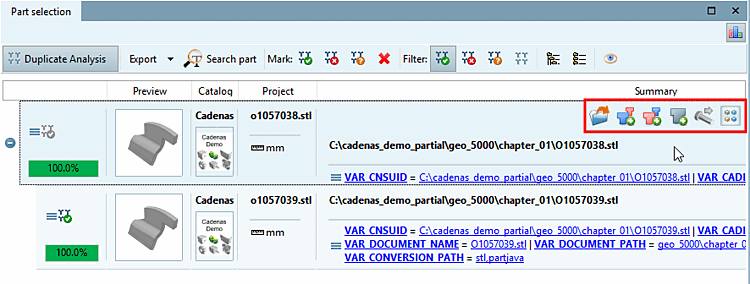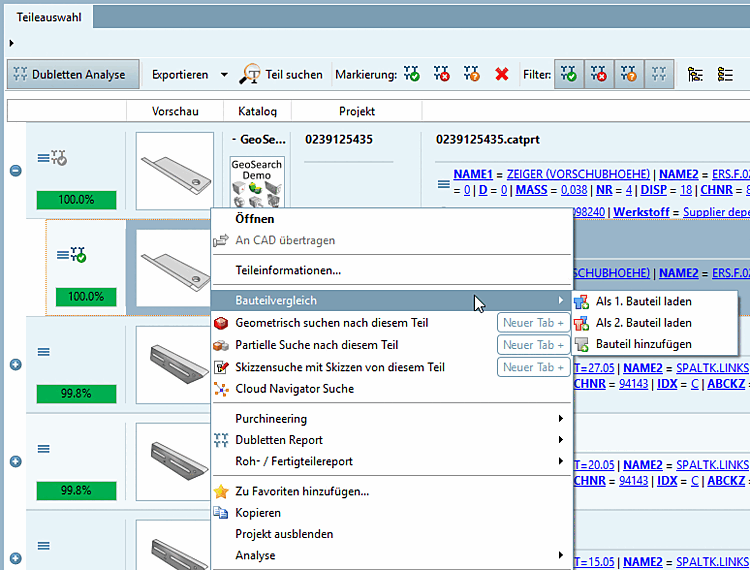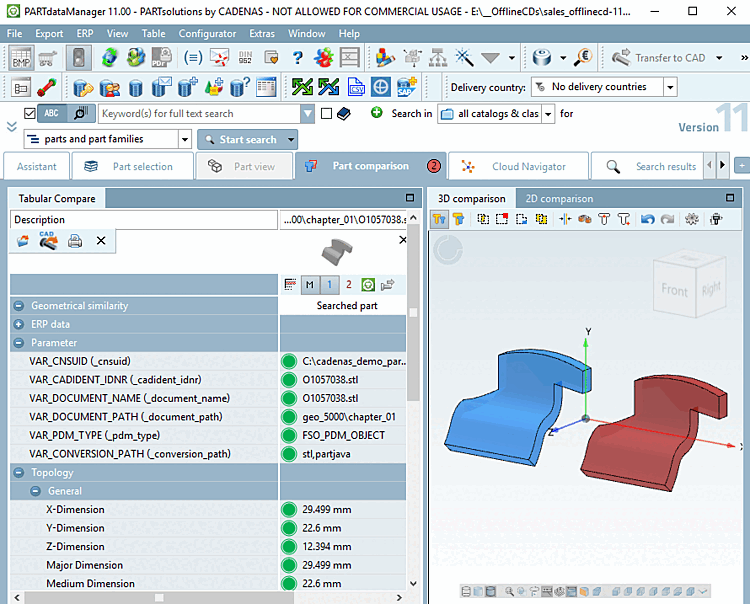Nach Mouseover über einer Zeile stehen optional weitere Funktionen zur Verfügung:
Funktion der einzelnen Buttons:
Die Funktionen stehen auch im Kontextmenü zur Verfügung.
Mit
Klick auf den Button  Mit allen Suchergebnissen
vergleichen [Compare with all search results] laden Sie das Suchteil und alle darunter liegenden
Ergebnisteile in den Vergleich (max.10).
Mit allen Suchergebnissen
vergleichen [Compare with all search results] laden Sie das Suchteil und alle darunter liegenden
Ergebnisteile in den Vergleich (max.10).
Detaillierte Informationen zum Bauteilvergleich [Part comparison] finden Sie unter Abschnitt 3.1.6.10, „ Bauteilvergleich “.