Beim Einrichten der ERP-Umgebung [ERP environment] wird in Unterkategorie Datenbankverbindung [Database connection] die Verbindung zur LinkDB eingestellt, in Kategorie Rechteverwaltung [Rights administration] das Mapping von Benutzer/Gruppen [Users/groups] auf Rollen-Sätze [Role sets] und in Kategorie Rollen-Sätze [Role sets] das Mapping auf Rollen [Roles]. In Kategorie Rollen [Roles] werden die spezifischen Einstellungen wie z.B. Exportbedingung [Export condition] vorgenommen.
Sind alle Einstellungen durchgängig vorhanden, können sich Benutzer/Gruppen korrekt authentifizieren und auf die LinkDB zugreifen.
Ein wichtiger Grundgedanke beim Anlegen des Benutzer-Rollen-Konzepts ist die (userbezogene) Steuerung der Bauteil-Anzeige und das Setzen von Exportbedingungen.
Beispiel mit 3Dfindit Enterprise: Der eingeloggte User kann momentan nur die Ausprägung M10x50 exportieren, da nur hier sowohl eine ERP-Nummer wie auch ein Preis eingetragen ist und somit nur hier die Statusanzeige auf Grün steht (entsprechend der eingetragenen Exportbedingung).
Sehen wir uns im Folgenden die dahinter liegenden Einstellungen in PARTadmin (Verwaltung) an:
Exportbedingungen werden in Kategorie Rollen [Roles] gesetzt.
Für die Rolle "ECAT4" (die oben im Bild verwendete) ist eine Exportbedingung [Export condition] eingestellt:
((ERP_PDM_NUMBER.NE.'').AND.(PRICE4.GT.0.0))
Bedeutung: Die Statusanzeige für eine Tabellenzeile steht nur dann auf Grün, wenn eine ERP_PDM_NUMBER vorhanden ist UND zugleich in der Spalte PRICE4 ein Preis größer 0 eingetragen ist.
Details hierzu finden Sie unter Abschnitt 4.7.3, „Rollen anlegen und konfigurieren “ in PARTsolutions Administration - Handbuch.
Wenn Sie die Kategorie Rollen-Sätze [Role sets] selektieren, sehen Sie im Dialogbereich Rollen-Satz [Role set] die bereits angelegten Rollen-Sätze.
Unter Verfügbare Rollen und deren Anzeigereihenfolge [Available roles and their display order] werden die verfügbaren Rollen angezeigt.
Wenn Sie einen Rollen-Satz selektieren, erkennen Sie rechts an der Aktivierung die zugewiesenen Rollen.
Der Rollen-Satz [Role set] "ecat_set" beinhaltet beispielsweise folgende Rollen:
Sofern einem Rollen-Satz mehrere Rollen zugewiesen wurden, öffnet sich in PARTdataManager bei Gruppe auswählen [Select group]
 bzw. in 3Dfindit
Enterprise bei ERP-Rolle
wechseln [Change ERP role] das Dialogfenster Rolle wählen [Select role].
bzw. in 3Dfindit
Enterprise bei ERP-Rolle
wechseln [Change ERP role] das Dialogfenster Rolle wählen [Select role].Die Reihenfolge der Rollen im Dialogfenster Rolle wählen [Select role] entspricht der Reihenfolge im Dialog unter Verfügbare Rollen und deren Anzeigereihenfolge [Available roles and their display order].
Sie können die Reihenfolge der angezeigten Rollen bei Bedarf per Drag & Drop ändern.
In Kategorie Rechteverwaltung [Rights administration] -> Registerseite Rechtezuordnung [Assign rights] -> Dialogbereich ERP wird dem selektierten Benutzer ein Rollen-Satz [Role set] zugewiesen, im Dialogbereich Profile [Profiles] bestimmte Rechte.
Für Details siehe Abschnitt 1.3.5.8.1.3, „Registerseite "Rechtezuordnung" “ in PARTsolutions Administration - Handbuch.
Benutzer werden in Kategorie Rechteverwaltung [Rights administration] -> Registerseite Benutzerdatenbanken [User databases] in den entsprechenden Bereichen definiert.
Benutzer sind beispielsweise definiert als spezielle Windows Benutzer oder ERP-Benutzer oder einfach nur als eingeloggte Benutzer. (Im vorliegenden Beispiel sind keine speziellen Windows-Benutzer definiert.)
Kategorie Rechteverwaltung [Rights administration] -> Registerseite "Benutzerdatenbanken [User databases]" -> Registerseite "ERP (plinkusers) [ERP (plinkusers)]"
Für das Training wurden unter ERP (plinkusers) folgende Benutzer eingetragen:
Zu den verlinkten finden Sie Details unter Kapitel 5, PLDBDEMO Beispiele .
Damit Benutzer überhaupt verwendet bzw. eingetragen werden können, müssen die entsprechenden Benutzerdatenbanken aktiviert sein.
Für das Training sind die Benutzerdatenbanken Windows und ERP (plinkusers) aktiviert.
Kategorie Rechteverwaltung [Rights administration] -> Registerseite "Benutzerdatenbanken [User databases]" -> Registerseite "Windows"
Damit ein Datenbankzugriff erfolgen kann, muss in Kategorie Datenbankverbindung [Database connection] die Verbindung eingerichtet sein.
Wenn Sie mit der Sales Offline CD (und damit mit der PLDBDEMO-Datenbank) arbeiten, ist die Datenbankverbindung bereits eingerichtet.
Öffnen Sie die Kategorie ERP-Umgebung [ERP environment] -> Datenbankverbindung [Database connection] und klicken Sie auf den Button .
-> Es erscheint die Meldung "Verbindung erfolgreich".
Details finden Sie unter Abschnitt 4.7.2, „ Datenbankverbindung “ in PARTsolutions Administration - Handbuch.
Datenbankbenutzer [Database user] werden in Produktivumgebungen via SQL Scripting in der LinkDB angelegt.
Dies ist nicht Teil des Trainings. Siehe hierzu Abschnitt 4.2.4, „Anlegen von Datenbankschema und Benutzern für ERP (am Beispiel MSSQL)“ in PARTsolutions Administration - Handbuch.


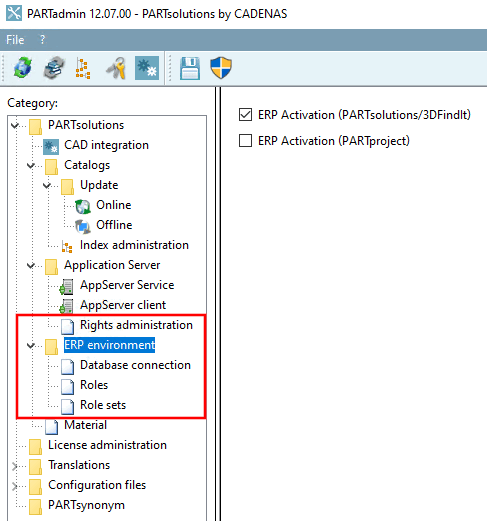

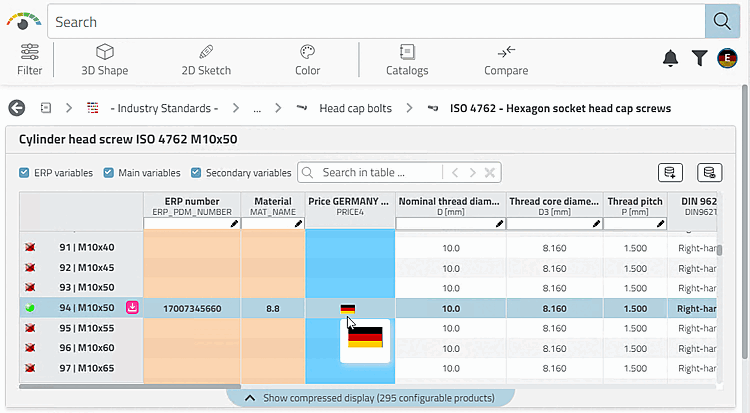
![Exportbedingung [Export condition]](https://webapi.partcommunity.com/service/help/latest/pages/de/partsolutions_user/doc/resources/img/img_431ec504126442859f090a93a6c95326.png)
![Kategorie "Rollen-Sätze [Role sets]"](https://webapi.partcommunity.com/service/help/latest/pages/de/partsolutions_user/doc/resources/img/img_2715f1ec94894db7999be81d8640ccb8.png)
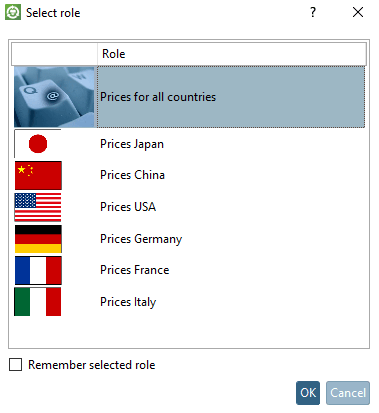
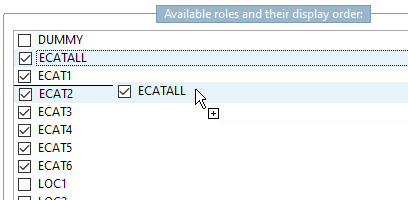


![Kategorie Rechteverwaltung [Rights administration] -> Registerseite "Benutzerdatenbanken [User databases]" -> Registerseite "ERP (plinkusers) [ERP (plinkusers)]"](https://webapi.partcommunity.com/service/help/latest/pages/de/partsolutions_user/doc/resources/img/img_b50c1eb205344230805d29e8b878c00b.png)
![Kategorie Rechteverwaltung [Rights administration] -> Registerseite "Benutzerdatenbanken [User databases]" -> Registerseite "Windows"](https://webapi.partcommunity.com/service/help/latest/pages/de/partsolutions_user/doc/resources/img/img_e09ba87c469f418fb7b6609f1280f6fb.png)
