Bei Auswahl HTML wird das Dialogfenster Analyseergebnisse als HTML exportieren [Export analysis results as HTML] geöffnet.
Bestimmen Sie die Variablen [Variables] bzw. topologischen Attribute, deren Werte zusätzlich im Report angezeigt werden sollen.
Bestimmen Sie ansonsten andere Variablen und Attribute.
Mit Klick auf den Button
 öffnet sich das Dialogfenster Benutzerdefinierte Variablen [Custom variables].
öffnet sich das Dialogfenster Benutzerdefinierte Variablen [Custom variables].
Hier haben Sie die Möglichkeit, Variablen und topologische Attribute zu definieren, die im Bericht zusätzlich bei jedem Teil angezeigt werden sollen.
Klicken Sie als erstes auf , um eine neue Zeile einzufügen.
Mit Doppelklick in die Zeile unter Variablentyp [Variable type] öffnet sich ein Listenfeld mit folgender Auswahlmöglichkeit:
Mit Doppelklick in die Zeile unter "Variable" öffnet sich ein Listenfeld mit folgenden Eingabemöglichkeiten:
Eingabemöglichkeiten bei Variablentyp ERP:
Bei Auswahl "ERP" werden die ERP-Variablen der Tabelle ausgelesen und in Form einer Listenauswahl angezeigt. Sie können den gewünschten Wert auch selbst eingeben.
Eingabemöglichkeiten bei Variablentyp Tabelle [Table]:
Bei Auswahl "Tabelle" werden die Sachmerkmals-Variablen des Such-Verzeichnisses (Suchquelle) ausgelesen und in Form einer Listenauswahl angezeigt. Sie können den gewünschten Wert auch selbst eingeben.
Eingabemöglichkeiten bei Variablentyp Topologie [Topology]:
Zunächst wird in der Zelle der Begriff "Topologie" angezeigt. Klicken Sie darauf.
-> Nun wird ein Dialog zur Auswahl der gewünschten Features angezeigt.
Aktivieren Sie bei den gewünschten Features das Auswahlkästchen.
Fügen Sie mit Klick in das Eingabefeld eine Beschriftung ein, die später im Bericht zu sehen sein wird.
Optional können Sie eine Einheit angeben.
Sofern die Variable keine eigene Einheit hat, wird die eingetragene Einheit angezeigt.
Sofern die Variable eine Einheit hat, wird der Wert - wenn erforderlich - umgerechnet. (Die Umrechnung ist aktuell nur beim Typ "Variable" möglich.)
Der Durchmesser in der Tabelle ist in Zoll angegeben. Sie haben als Einheit mm angegeben. -> Der Wert wird automatisch von Zoll nach mm umgerechnet.
-> Der HTML-Export wird ausgeführt.
Öffnen Sie im angegebenen Verzeichnis die index.html.
Hier wurden beispielhaft die Variable ERP_PDM_NUMBER, Tabellenvariable für Breite und die Topologieattribute für Größe und Materialdicke dem Analyseergebnis zugefügt.



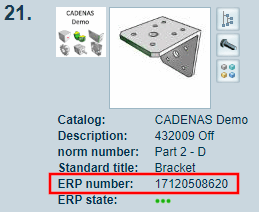
![[Tipp]](https://webapi.partcommunity.com/service/help/latest/pages/de/partsolutions_user/doc/images/tip.png)
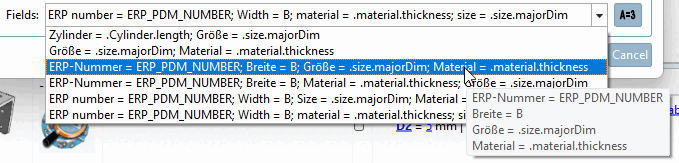
![Benutzerdefinierte Variablen [Custom variables]](https://webapi.partcommunity.com/service/help/latest/pages/de/partsolutions_user/doc/resources/img/img_4c11bfddef00486e8e2b68a44018ad2e.png)
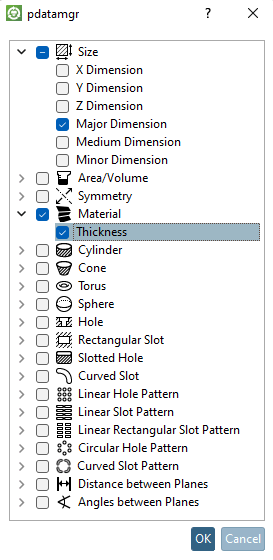
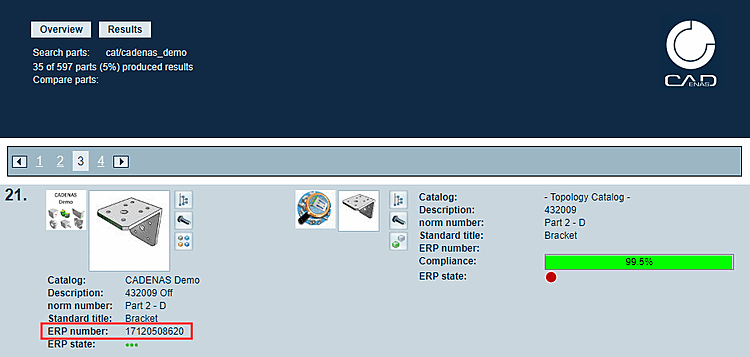
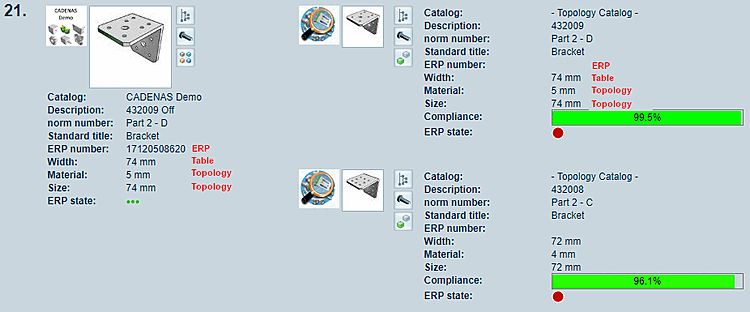
![[Hinweis]](https://webapi.partcommunity.com/service/help/latest/pages/de/partsolutions_user/doc/images/note.png)