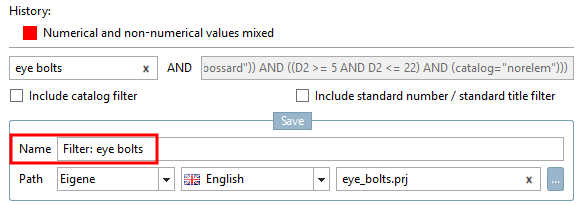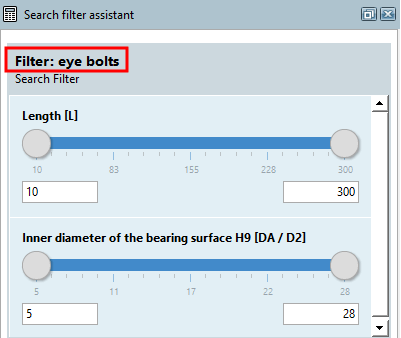The advanced filter wizard [Filter Assistant] is usually created administratively with the aim of pre-generating the most frequently required filters to make it easier for the user to find relevant parts.
A search filter wizard [Search filter assistant] is created based on any search. The search path of the search in the search filter wizard is exactly the same as that used to generate the wizard.
You can set, which variables should be displayed later in the filter.
(This is very helpful if different variable names have been used in catalogs for one and the same.
The search filter wizard [Search filter assistant] is generated automatically.
The search filter assistant [Search filter assistant] is also available in apps.
Search filter wizards can be found in a separate catalog. When a wizard is created for the first time, the "- Filter Wizards - [- Filter assistants -] " catalog is created automatically.
A search filter wizard [Search filter assistant] is opened in a separate docking window.
Simply open the desired wizard by double-clicking in the index tree. Make the settings with the slider, selection boxes, etc. and click . The search is carried out like a "normal" search.
Search filter assistant create
In the following the creation of a search filter assistant is explained:
Perform a search on whose basis you want to create the search filter assistant.
Open the generator (the Search filter generation settings [Search Filter Generation Settings] dialog box) after a search on the Search results tab page by clicking on the Advanced search filter wizard [Extended search filter assistant] icon .
.
You can test a created wizard dynamically: When you click , it is opened immediately and can be tested. The generator remains open and the settings can be adjusted and it can be regenerated again and again until you are satisfied.
Overview of search filter generation settings
In the Search filter generation settings [Search Filter Generation Settings] dialog box, you will see the Variables of scanned parts [Found variables] dialog area with variable names, description texts, origin catalogs and value ranges on the left and the Selected filter variables [Selected variables] dialog area on the right, which is initially empty. The variables to be included in the search filter assistant are selected using drag & drop. Simply drag the desired variables into the right-hand field. Change or delete the order using the context menu command.
Sometimes different variable names are used for the same geometric feature (the following figures show examples of DA and D2). It is therefore particularly interesting to combine different variables in a filter in the search filter wizard [Search filter assistant] and to adapt the name of the filter accordingly.
Initial situation: You have dragged and dropped DA and D2 into the "Selected filter variables [Selected variables] " area.
Double-click into the variable field. Rename the variable as desired how it shall be shown in the filter (for example DA / D2).
Corresponding previews are offered on the Technical previews tab page (determined based on the search results). Drag and drop the desired previews from the Previews [Preview selection] area into the Selected previews area for selection [Preview selection]. These are displayed later in the wizard to support the filter selection.
Corresponding images are offered on the Project image [Project icon] tab page (determined using the search results). Drag and drop the desired project images from the Previews [Preview selection] area into the Selected previews area for selection [Preview selection]. These are displayed later in the wizard to support the filter selection.
Variable agreement level ( frequency [Frequency] column)
The percentage highlighted in color shows you the degree to which each variable matches the individual search results in the relevant catalog. 100% means that the variable appears in all search results.
Select the catalog display language in the top left of the list box in the Search filter generation settings [Search Filter Generation Settings] dialog box.
On the left under Variables of scanned parts [Found variables] you will find input fields for filtering in the column header.
You can select different view modes for the variable selection.
The catalogs that contain the respective variable are listed below each variable. Variables that have already been moved to the right are greyed out. If you uncheck Show all, the grayed-out variables are hidden.
The variables contained in a catalog are listed below it. Variables that have already been moved to the right are grayed out. If you uncheck Show all, the grayed-out variables are hidden.
You can also add classification features to the wizard. To do this, select the Classification tab page and drag the desired features to the right into the Selected filter variables [Selected variables] area.
If Show all is deactivated, the filter variables already selected are hidden on the left-hand side of the dialog under Variables of scanned parts [Found variables].
Activate/deactivate translation languages
On the right under Selected filter variables [Selected variables], the name [Description] is initially displayed in all existing catalog languages. You can deactivate languages that are not required using the checkbox.
Storage directory for assistants
By default, wizards should be stored in a user catalog defined by CADENAS - Filter Wizards [- Filter assistants -]. For this reason, Own is already preset in the Path list field and only the name of the wizard (the prj file) needs to be specified.
Also select a language in the list field. The wizard is then saved in a corresponding subdirectory.
Self created assistants are displayed under "My filters" in the respective subdirectory for language.
If you select the Custom path [User-defined path] option in the Path list box, you can specify any catalog as the storage path for the wizard. For example, a catalog manufacturer can save a filter wizard in their own catalog.
Filter wizards provided by CADENAS can be found under - Filter wizards - [- Filter assistants -] -> CADENAS.
The filter name is later displayed in the search filter assistant.


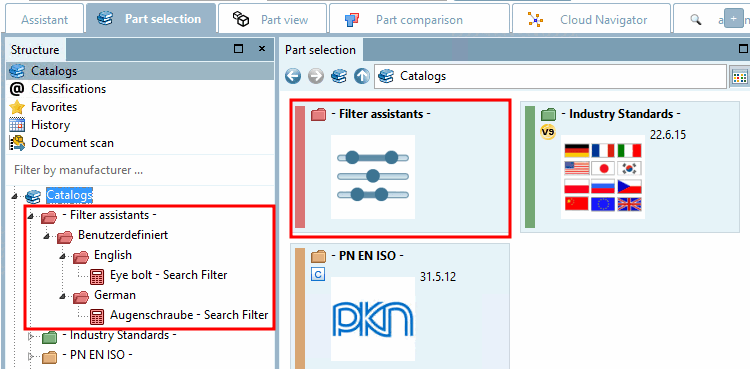
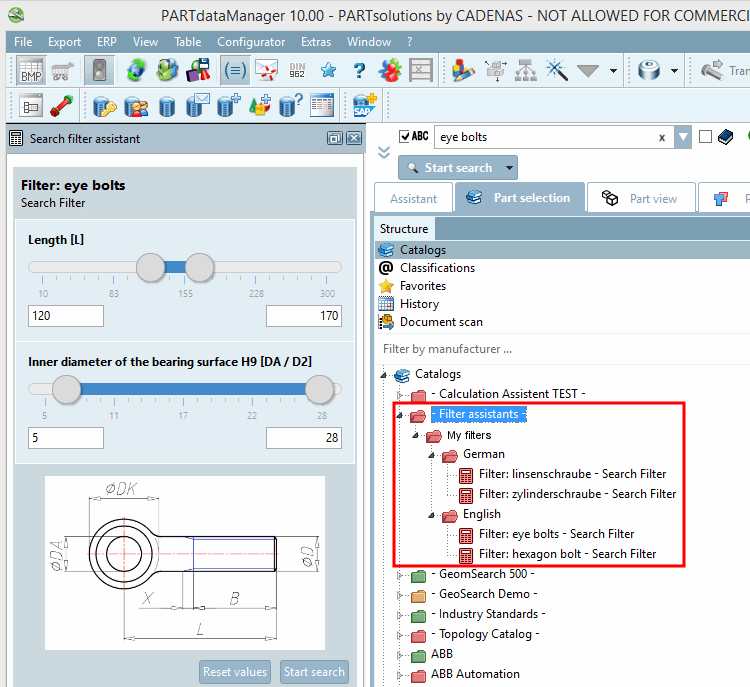
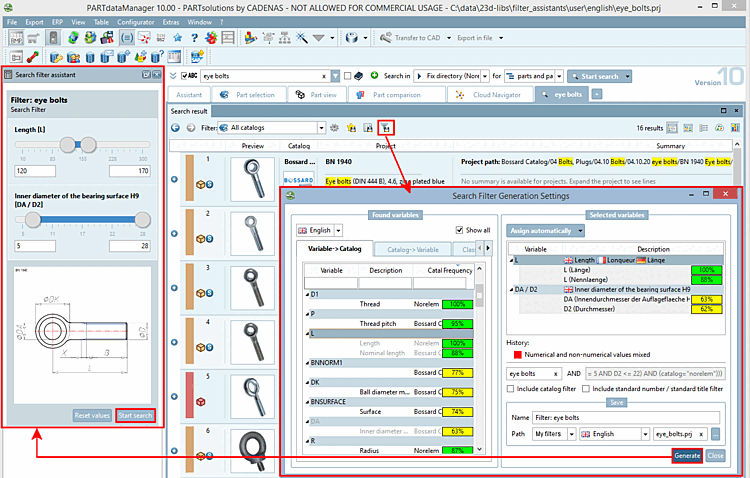
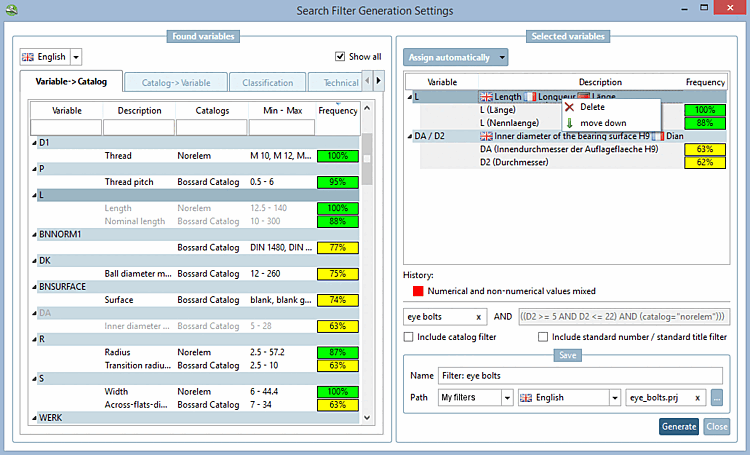
![Initial situation: You have dragged and dropped DA and D2 into the "Selected filter variables [Selected variables] " area.](https://webapi.partcommunity.com/service/help/latest/pages/en/3dfindit/doc/resources/img/img_45707501ed7d45dca1c1067cdf0b6919.png)

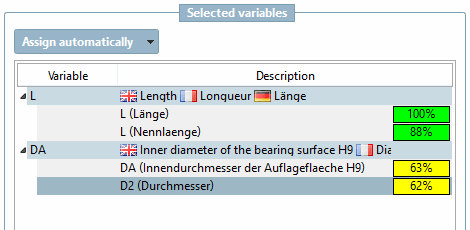
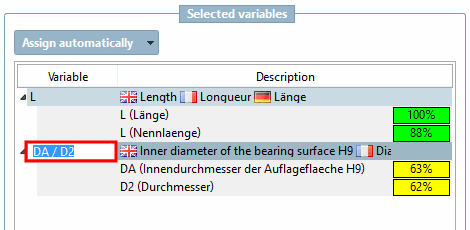
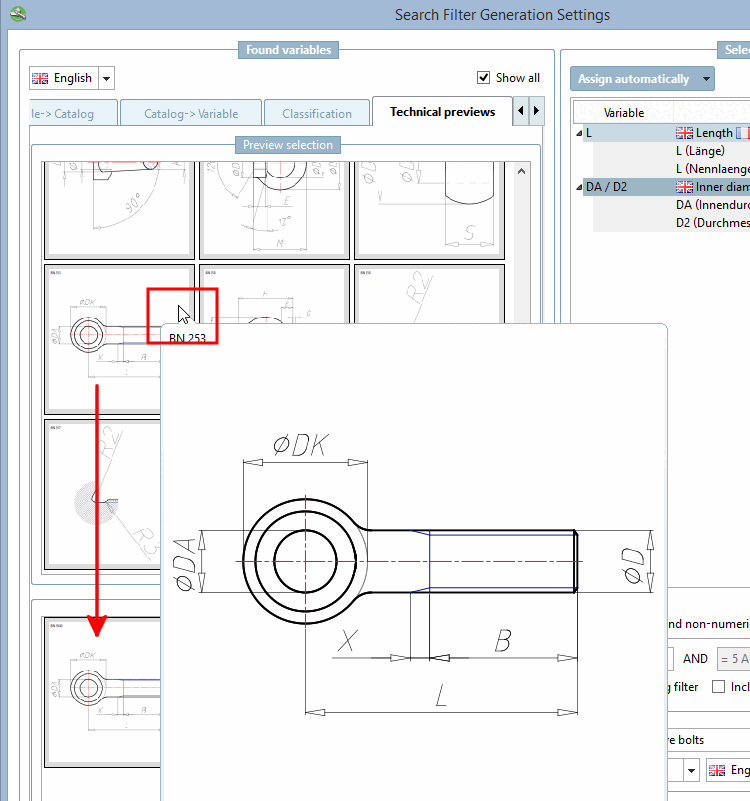
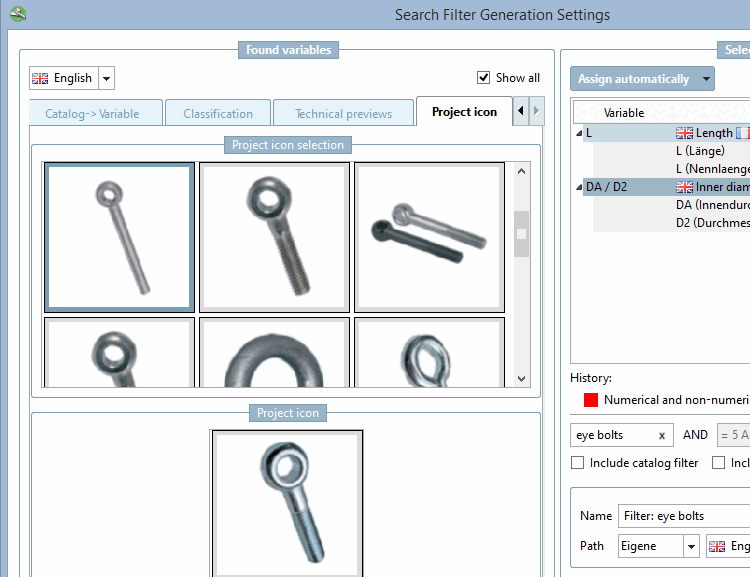
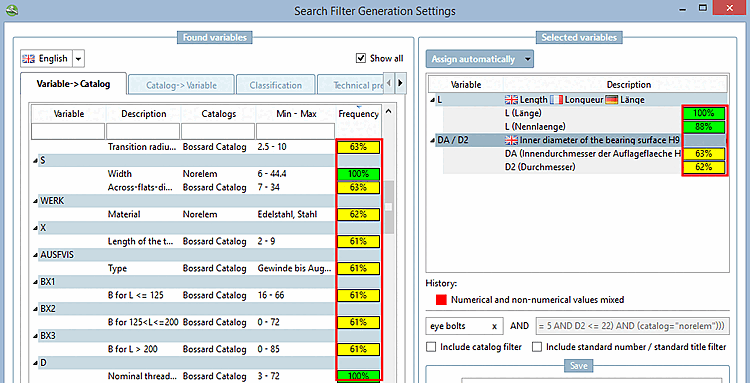
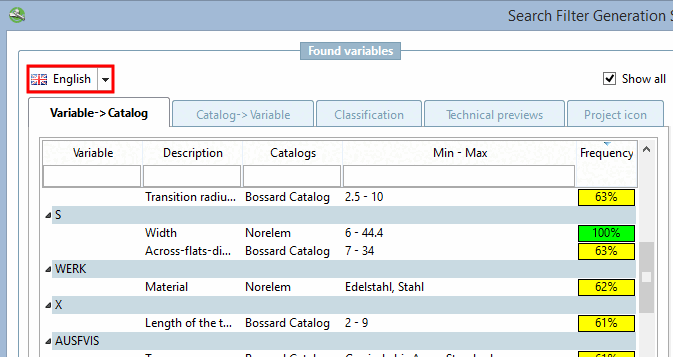

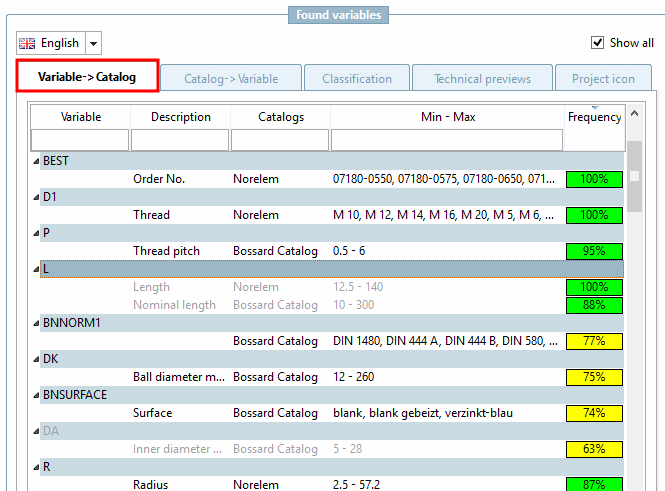
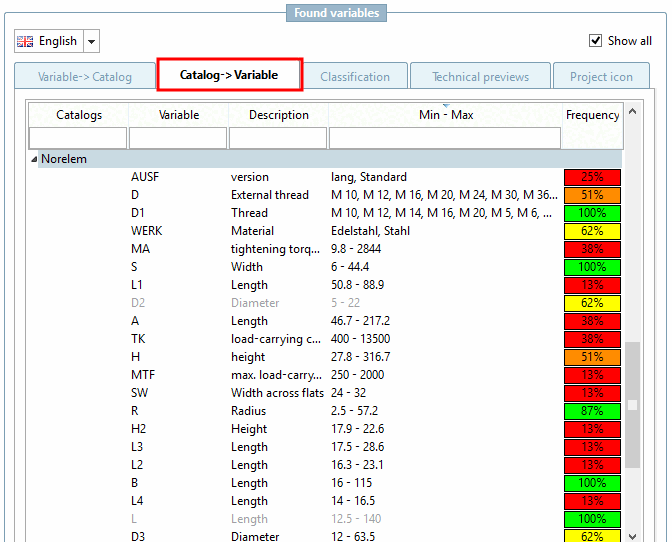
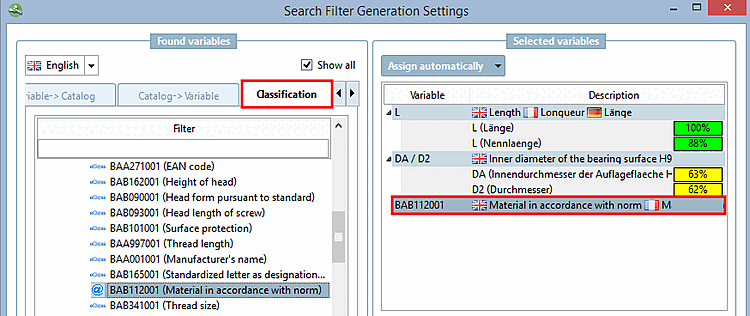
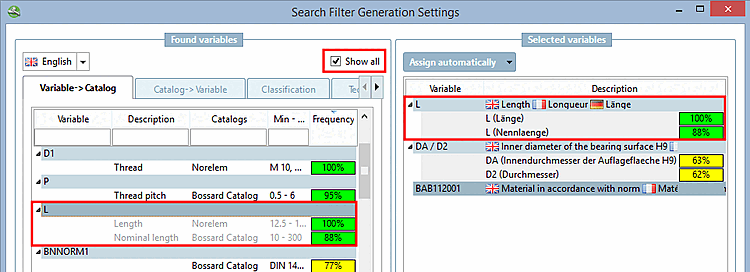
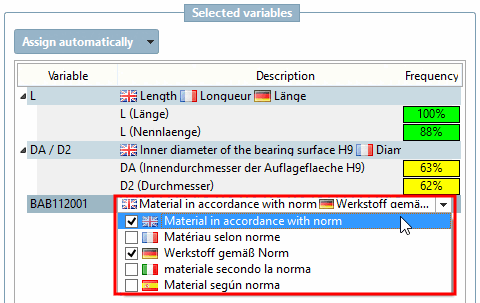

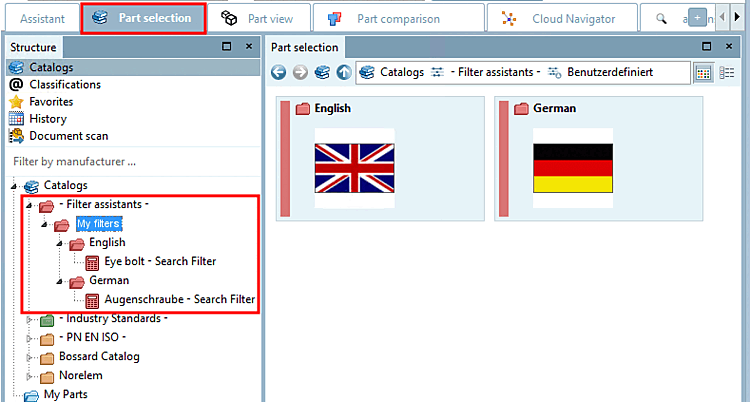
![Path selection "User-defined path [User-defined path] "](https://webapi.partcommunity.com/service/help/latest/pages/en/3dfindit/doc/resources/img/img_35641feaeef8416aa847f75a65054f6b.png)