3.5. Change
user/role in PARTdataManager / 3Dfindit Enterprise
![[Note]](https://webapi.partcommunity.com/service/help/latest/pages/en/installation/doc/images/note.png) | Note |
|---|
You were logged into the default role with your Windows user name when you initially logged in. In PARTdataManager you can see this immediately in the status bar, in 3Dfindit in the expanded login area.
|
The user role concept for controlling part display and export restrictions is at the heart of the controlled use of parts in PARTdataManager or 3Dfindit Enterprise.
Elementary part
of the training is the different roles with quite different
settings.
In order to
give you a first impression we will show you how to perform a user-role
change.
Change user in PARTdataManager
Click on the Authenticate/change user [Authenticate/switch users] button.

-> The Authenticate user dialog box opens.
Select the Manual login option.
Enter user "ecat" and password "ecat" and confirm with OK.
Result in the PARTdataManager
Now the colored
index tree changed to a two-colored (green/semi-transparent).
Now the status
icons for table rows are simply green/red  |
|  instead of three-part as before
instead of three-part as before  |
|  |
|  .
.
Change
group in PARTdataManager
Click on the Select group button.

-> The Select role dialog box opens again.
Select the
role "Prices country USA".
-> Now the column "PRICE3" is displayed in the table, previously it was "PRICE4". (The price or the country flag is displayed depending on the status of the Show graphics in table button .)
.)
Change user in 3Dfindit Enterprise
Open the login dialog at the top right and click on Logout.
-> The Login [Log in] dialog box opens.
Click on the Username + Password tab.
Enter the user name "ecat" and password "ecat" and click on Log in.
Select "Prices country GERMANY" and click Select.
Result in 3Dfindit Enterprise
As in
PARTdataManager, on part level only the colors green and semi-transparent
(white) are displayed. Before, the single tiles had been marked
multicolored.
The status symbols for table rows are now as in PARTdataManager simply green/red  |
|  instead of differentiated three-part as before
instead of differentiated three-part as before  |
|  |
|  .
.
Change
group in 3Dfindit Enterprise
Top right,
open the login area.
Click on Change ERP role [Change ERP Role].
-> The Select ERP role [Select ERP Role] dialog box opens.
Select "Prices country USA" and click Select.
-> Now
the column "PRICE3" is shown in the table; before it has been
"PRICE4".
When moving
the mouse over the flag, the price is shown.
 |
|  instead of three-part as before
instead of three-part as before  |
|  |
|  .
. |
|  instead of differentiated three-part as before
instead of differentiated three-part as before  |
|  |
|  .
.

![[Note]](https://webapi.partcommunity.com/service/help/latest/pages/en/installation/doc/images/note.png)



![PARTdataManager Parts selection [Part selection]](https://webapi.partcommunity.com/service/help/latest/pages/en/installation/doc/resources/img/img_9574d798fac7421e87df60c271a899fc.png)
![PARTdataManager Parts view [Part view]](https://webapi.partcommunity.com/service/help/latest/pages/en/installation/doc/resources/img/img_f23aa7c9540841caa69154eb83a194d2.png)

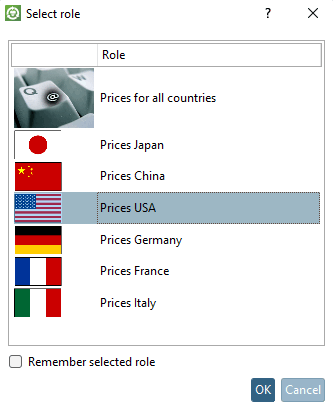





![3Dfindit Enterprise parts selection [Part selection]](https://webapi.partcommunity.com/service/help/latest/pages/en/installation/doc/resources/img/img_f2cd51cebb5c4ee7b3e940814197050d.png)
![3Dfindit Enterprise parts view [Part view]](https://webapi.partcommunity.com/service/help/latest/pages/en/installation/doc/resources/img/img_b440625487844c18986592f7b2c40208.png)


