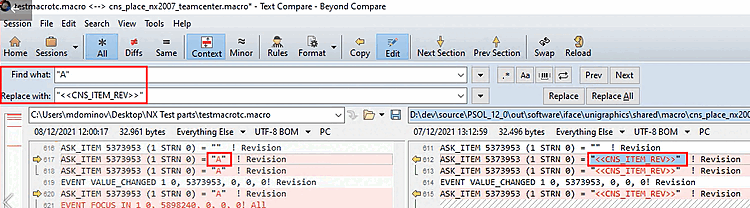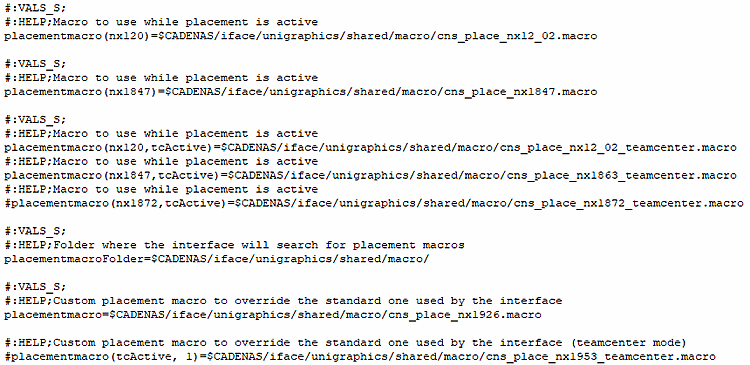Mettre
Assurez-vous que le modèle de macro correct se trouve dans ifugnx.cfg
est actif et effectue un placement avec une pièce de test. Dans
Idéalement, tous les paramètres du modèle sont déjà comme vous le souhaitez.
en fait. Dans ce cas, il n’y a pas besoin d’un
Adaptations.
Sinon, suivez les étapes du guide suivant.
Sélectionnez "Model" ou "Assembly".
Assurez-vous que "Solid-Layer (par défaut 27)" est activé.
Effectuez un placement à titre d'essai. Vous ne devriez alors pas faire d'erreur lors de l'enregistrement de la macro.
Démarrez l'enregistrement de la macro.
Déterminez l’emplacement et le nom du fichier pour la macro et confirmez avec Enregistrer la macro sur Il est préférable d’aller directement dans l’annuaire prévu à cet effet sous
...\iface\unigraphics\shared\macro\cns_place_....macro.-> L'enregistrement démarre immédiatement.
Dans la zone de liste sous Look In, sélectionnez Teamcenter.
Ensuite, des entrées correctes doivent être effectuées sous Number et Revision.
Pour trouver l'information correspondante, ouvrez My Teamcenter -> Home -> Newstuff.
Saisissez un Item ID valable dans le champ de saisie sous Number.
Passez au champ suivant avec TAB et saisissez une révision valable sous Révision.
Fermez la boîte de dialogue en cliquant sur .
Ouvrez la zone de liste sous Assembly Location et sélectionnez Absolute - Work Part.
Facultatif : changez le paramètre sous Placement de "Move" à "Constrain".
Facultatif : sous Settings -> Interaction Options, désactivez l'option Preview et activez Preview Window.
Ne continuez que si tout s'est passé comme vous le souhaitez jusqu'ici.
Lors de l'enregistrement de la macro, une pièce d'exemple concrète a été utilisée. Les endroits précis qui contiennent des références à cette pièce doivent maintenant être remplacés par des caractères génériques.
Supprimez éventuellement votre nom d'utilisateur et remplacez-le par exemple par "administrator". (N'a pas d'importance pour la fonctionnalité).
Recherchez les lignes avec des parenthèses pointues dans le modèle standard de Teamcenter.
BEG_ITEM 9175040 (1 OPTM 0) = <<CNS_REVISIONRULEINDEX>> ! <<CNS_REVISIONRULE>>
Transférez ces lignes dans la macro d'enregistrement à l'aide du programme de comparaison. Dans l'illustration ci-dessus, en cliquant sur la flèche jaune.
En cliquant sur la flèche jaune, le bloc entier à gauche est écrasé.
Exemple 3: Si les occurrences à remplacer sont très fréquentes, il est également possible de travailler avec Chercher & Remplacer au lieu de reporter chaque occurrence avec la flèche jaune.
"<<CNS_ITEM_REV>>" remplace les occurrences concrètes de la révision dans la macro d'enregistrement.
Exemple 4: Ignorer les lignes vides
En option, vous pouvez également supprimer les lignes suivantes à la fin du fichier.
WINDOW RESIZE 1.000000 10.822917 7.906250 -1.000000 -0.730510 1.000000 0.730510 WINDOW RESIZE 1.000000 10.822917 7.906250 -1.000000 -0.730510 1.000000 0.730510 WINDOW RESIZE 1.000000 10.822917 7.906250 -1.000000 -0.730510 1.000000 0.730510 WINDOW RESIZE 1.000000 10.822917 7.906250 -1.000000 -0.730510 1.000000 0.730510 WINDOW RESIZE 1.000000 10.822917 7.906250 -1.000000 -0.730510 1.000000 0.730510
Définir la macro de placement dans
ifugnx.cfg![[Remarque]](https://webapi.partcommunity.com/service/help/latest/pages/fr/3dfindit/doc/images/note.png)
Remarque Cette étape doit être effectuée manuellement, y compris pour la version 1926 de NX, mais elle est automatique pour les versions ultérieures, de sorte qu'il n'est pas nécessaire d'intervenir manuellement à ce stade, sauf si la macro est enregistrée pour une sous-version spécifique de NX.
Pour les versions ultérieures, il n’est pas nécessaire de ajustement du nom. Il suffit d’insérer le fichier macro enregistré sous
...\iface\unigraphics\shared\macroselon le motifcns_place_nxXXXX.macrooucns_place_nxXXXX_teamcenter.macroDe. Le fichier approprié est alors automatiquement déterminé.La référence est-elle dans
ifugnx.cfgsous «placementmacro=» explicitement énoncé, le nom n’a pas d’importance.Testez la macro à partir de PARTdataManager une fois avec une pièce individuelle et une fois avec un assemblage, éventuellement encore une fois avec une pièce en pouces.
Après le transfert des pièces, cliquez sur la flèche verte (dialogue de placement natif).
-> La boîte de dialogue de placement NX devrait maintenant afficher exactement les réglages que vous aviez effectués lors de l'enregistrement de la macro.
Facultatif pour le contrôle : Afficher le Le fichier de macro
cns_place.macrodans le répertoire utilisateur à.Après chaque exportation, celle-ci devrait montrer exactement les remplacements correspondants actuels.


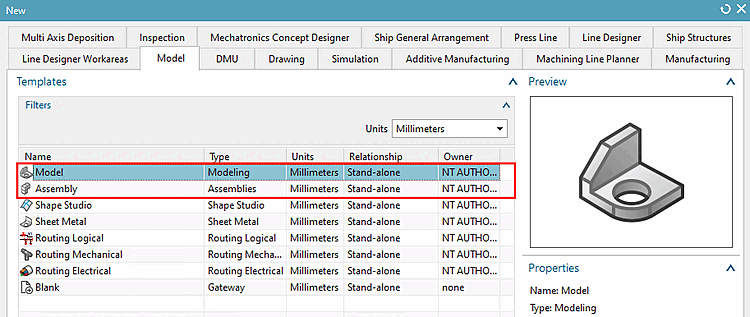
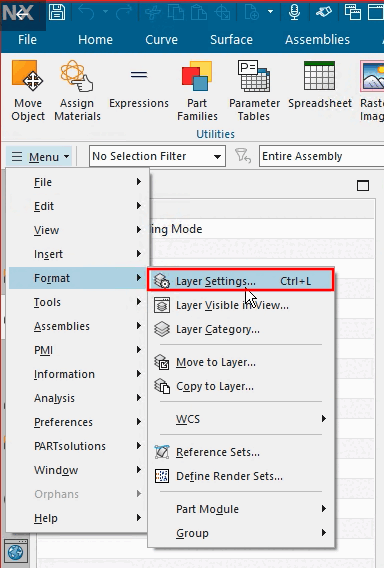

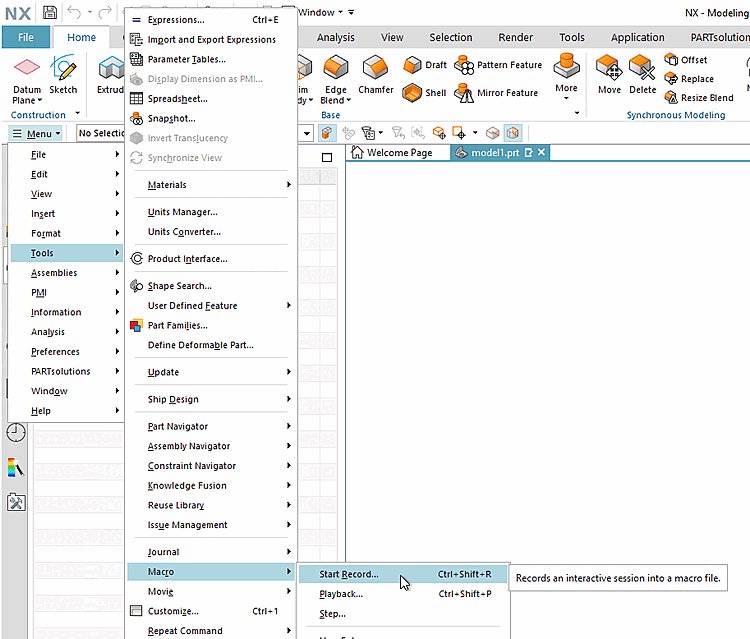
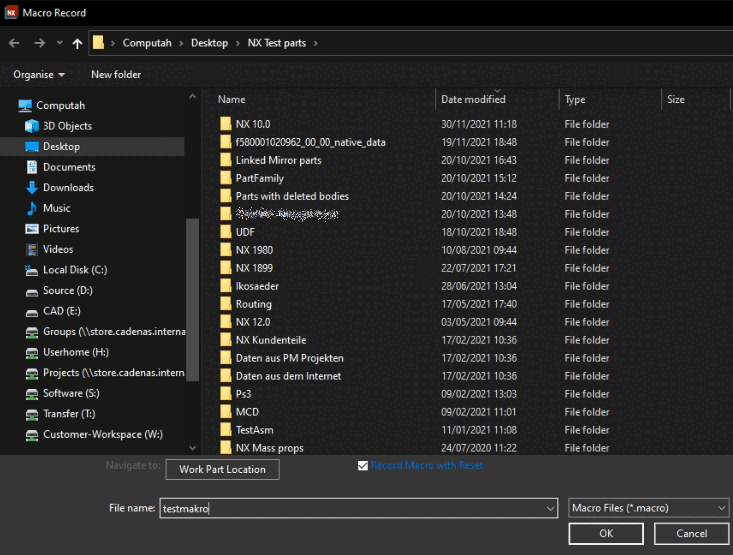
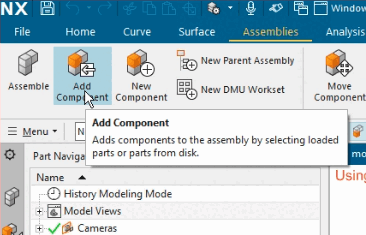
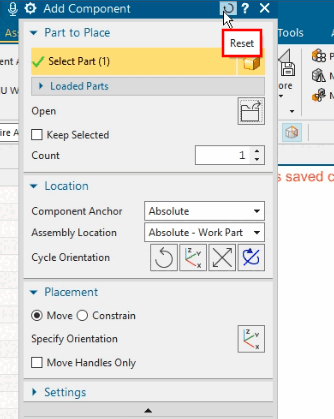
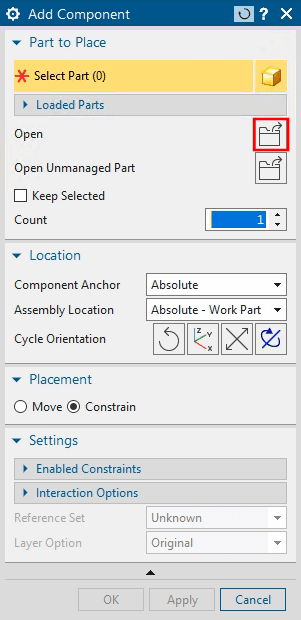
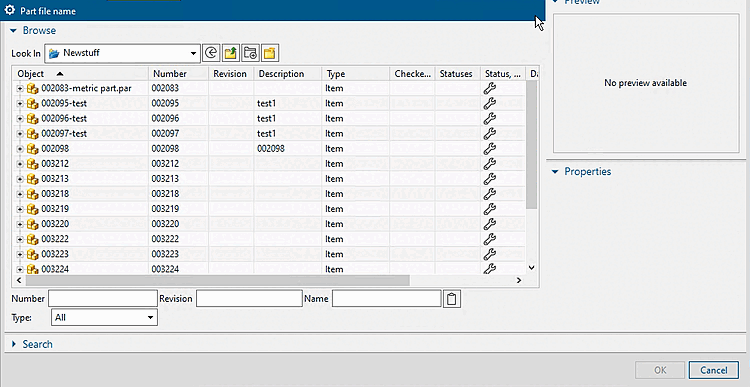
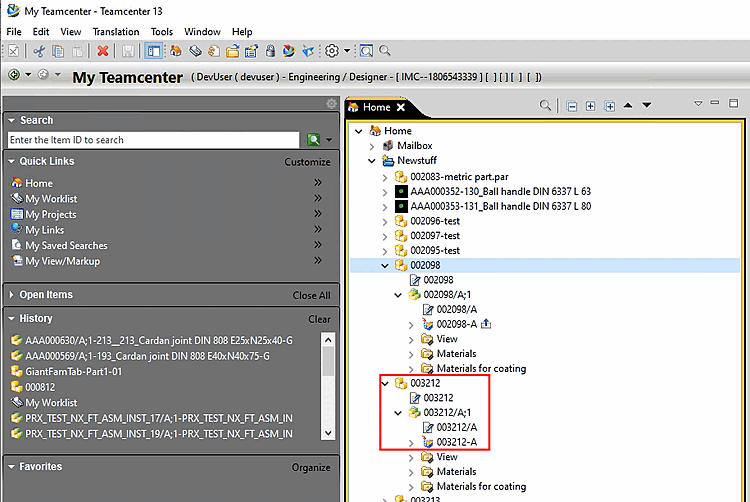
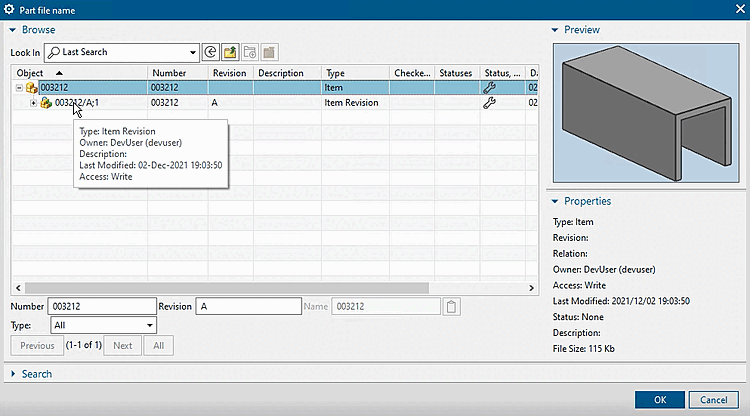
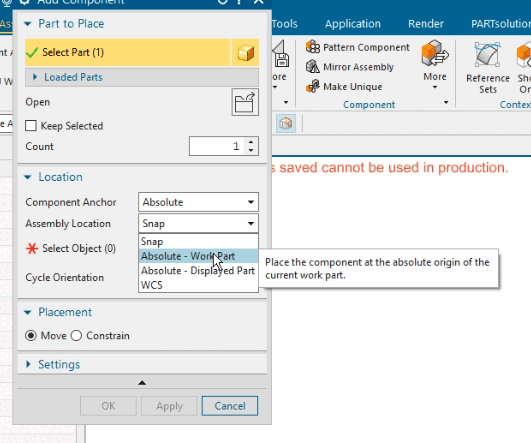
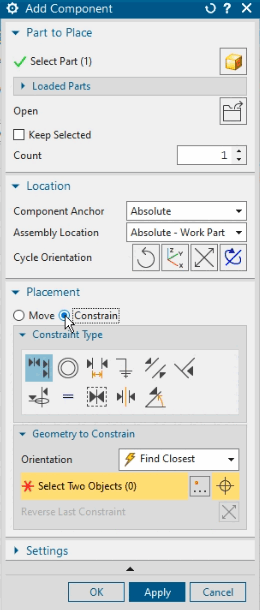
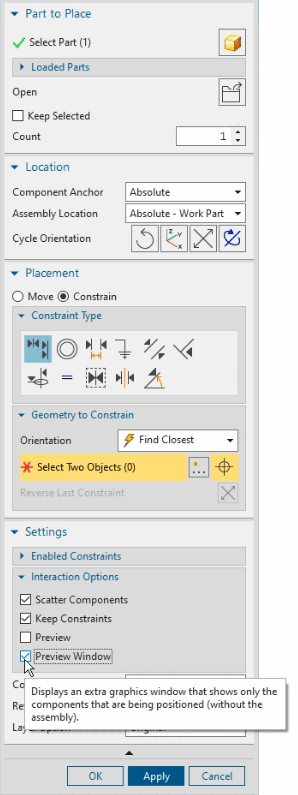

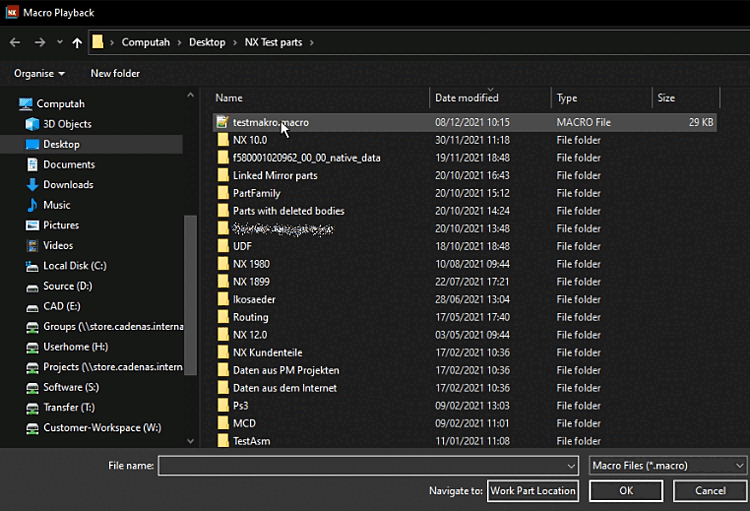
![[Astuce]](https://webapi.partcommunity.com/service/help/latest/pages/fr/3dfindit/doc/images/tip.png)
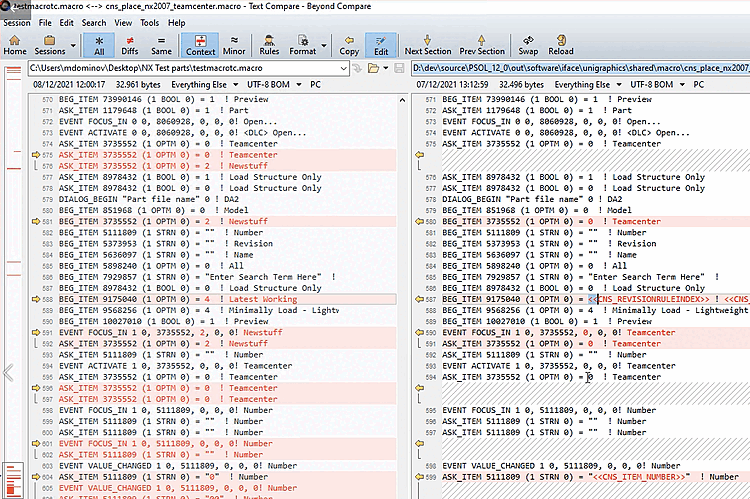
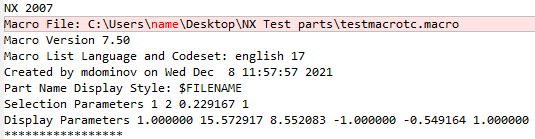
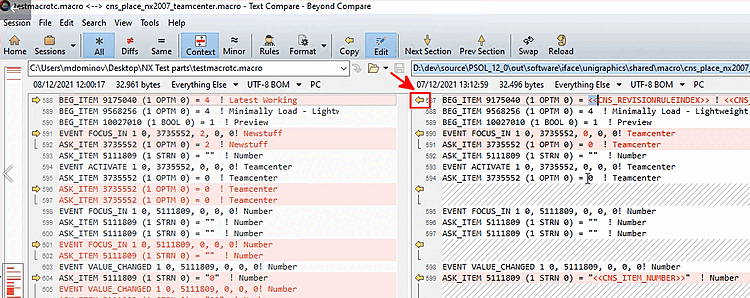
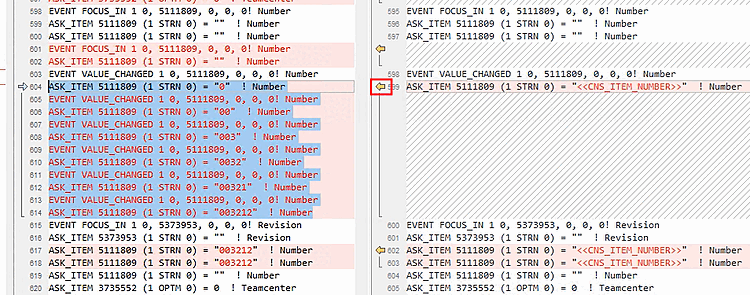
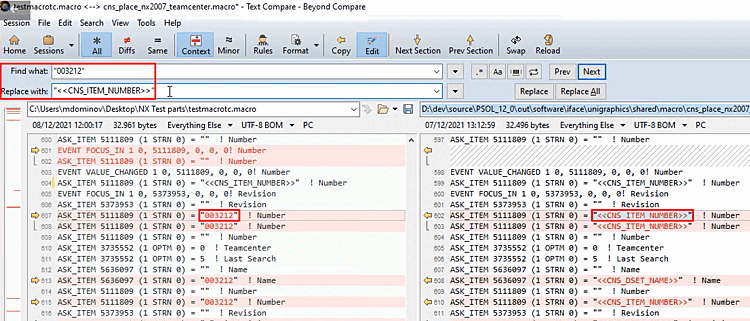
![[Attention]](https://webapi.partcommunity.com/service/help/latest/pages/fr/3dfindit/doc/images/caution.png)