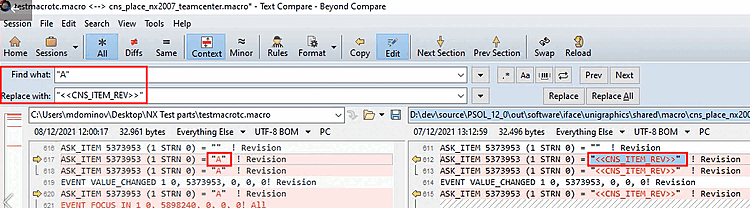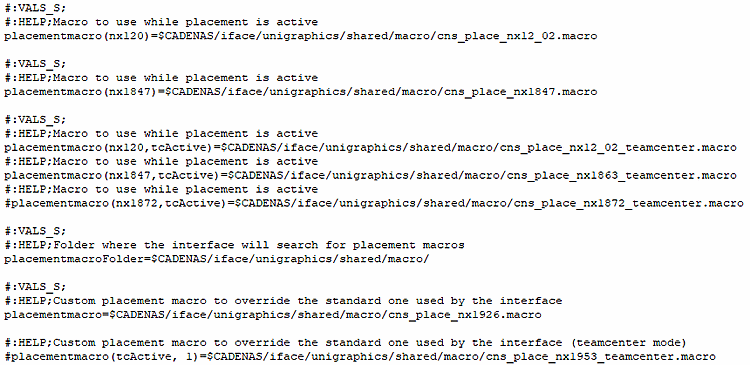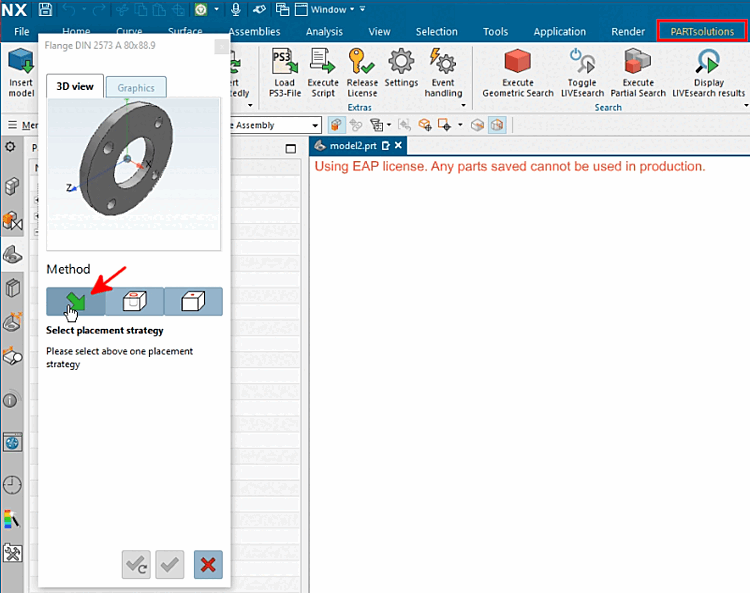Mettere
Assicurarsi che sia presente il modello di macro corretto ifugnx.cfg
è attivo ed eseguire un posizionamento con una parte di prova. In
Idealmente, tutte le impostazioni del modello sono già come desideri.
in realtà bisogno. In questo caso, non è necessario alcun
Adattamenti.
In caso contrario, eseguire i passaggi indicati nelle istruzioni seguenti.
Selezionare "Modello" o "Montaggio".
Assicurarsi che "Strato solido (default 27)" sia attivato.
Eseguire un posizionamento di prova. In questo modo non si dovrebbero commettere errori durante la registrazione della macro.
Avviare la registrazione della macro.
Determinare il percorso e il nome del file per la macro e confermare con Salva la macro su Meglio andare direttamente all'elenco fornito a tale scopo in
...\iface\unigraphics\shared\macro\cns_place_....macro.-> La registrazione viene avviata immediatamente.
Fare clic su Aggiungi componente.
-> Si apre la finestra di dialogo del nome del file della parte.
Selezionare l'opzione Teamcenter nel campo dell'elenco in Cerca in.
Successivamente, è necessario inserire le voci corrette in Numero e Revisione.
Per trovare le informazioni pertinenti, aprire My Teamcenter -> Home -> Newstuff.
Inserite un ID articolo valido nel campo di immissione sotto Numero.
Utilizzare TAB per passare al campo successivo e inserire una revisione valida in Revisione.
Chiudere la finestra di dialogo facendo clic su .
Aprire il campo elenco in Posizione di montaggio e selezionare Assoluto - Parte di lavoro.
Facoltativo: modificare l'impostazione in Posizionamento da "Sposta" a "Vincola".
Facoltativo: disattivare l'opzione Anteprima in Impostazioni -> Opzioni di interazione e attivare Finestra di anteprima.
Continuare solo se tutto è andato secondo i piani fino a questo punto.
Durante la registrazione della macro, è stata utilizzata una parte di esempio specifica. I punti che contengono riferimenti a questa parte devono ora essere sostituiti da segnaposto generici.
Se necessario, cancellare il proprio nome utente e sostituirlo, ad esempio, con "amministratore". (Non ha importanza per la funzionalità).
Cercare le righe con parentesi angolari nel modello standard di Teamcenter.
BEG_ITEM 9175040 (1 OPTM 0) = <<CNS_REVISIONRULEINDEX>> ! <<CNS_REVISIONRULE>>
Trasferire queste righe nella macro di registrazione utilizzando il programma di confronto. Nell'illustrazione precedente, fare clic sulla freccia gialla.
Fare clic sulla freccia gialla per sovrascrivere l'intero blocco a sinistra.
Esempio 3: se le occorrenze da sostituire sono molto frequenti, è bene lavorare con Search & replace invece di trasferire ogni singola occorrenza con la freccia gialla.
Figura 2.184. "<<CNS_ITEM_NUMERO>>" sostituisce le occorrenze specifiche del numero nella macro di registrazione.
Figura 2.186. "<<CNS_ITEM_REV>>" sostituisce le occorrenze specifiche della revisione nella macro di registrazione.
Esempio 4: ignorare le righe vuote.
Facoltativamente, è possibile eliminare anche le righe seguenti alla fine del file.
WINDOW RESIZE 1.000000 10.822917 7.906250 -1.000000 -0.730510 1.000000 0.730510 WINDOW RESIZE 1.000000 10.822917 7.906250 -1.000000 -0.730510 1.000000 0.730510 WINDOW RESIZE 1.000000 10.822917 7.906250 -1.000000 -0.730510 1.000000 0.730510 WINDOW RESIZE 1.000000 10.822917 7.906250 -1.000000 -0.730510 1.000000 0.730510 WINDOW RESIZE 1.000000 10.822917 7.906250 -1.000000 -0.730510 1.000000 0.730510
Impostare la macro di posizionamento in
ifugnx.cfg![[Nota]](https://webapi.partcommunity.com/service/help/latest/pages/it/3dfindit/doc/images/note.png)
Nota Questo passaggio deve essere eseguito manualmente compresa la versione NX 1926, mentre per le versioni successive avviene automaticamente, per cui l'intervento manuale a questo punto non è necessario, a meno che la macro non sia registrata per una speciale sottoversione di NX.
Per le versioni successive, non è necessario Adeguamento del nome. Basta inserire il file macro registrato sotto
...\iface\unigraphics\shared\macrosecondo il modellocns_place_nxXXXX.macrooppurecns_place_nxXXXX_teamcenter.macroSpento. Il file appropriato viene quindi automaticamente determinato.Se il riferimento di cui
ifugnx.cfgsia ai sensiplacementmacro=dichiarato esplicitamente, il nome non ha importanza.Testare la macro da PARTdataManager una volta con una singola parte e una volta con un assieme, eventualmente un'altra volta con una parte in pollici.
Dopo il trasferimento del pezzo, fare clic sulla freccia verde (dialogo di posizionamento nativo).
-> La finestra di dialogo di posizionamento di NX dovrebbe ora mostrare esattamente le impostazioni effettuate durante la registrazione della macro.
Facoltativo per il controllo: visualizza il File macro
cns_place.macronella directory utente a.Questo dovrebbe mostrare esattamente le sostituzioni correnti corrispondenti dopo ogni esportazione.


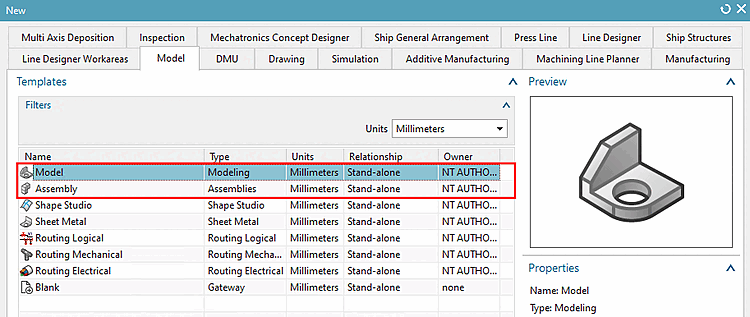
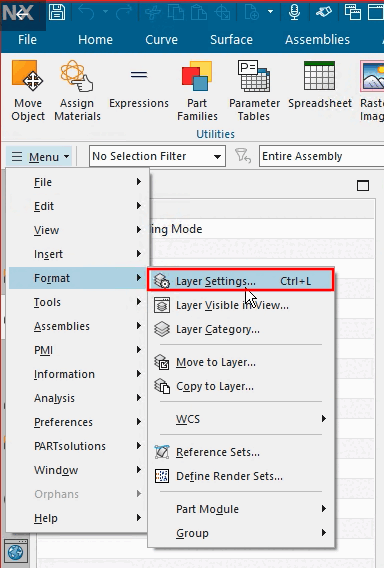
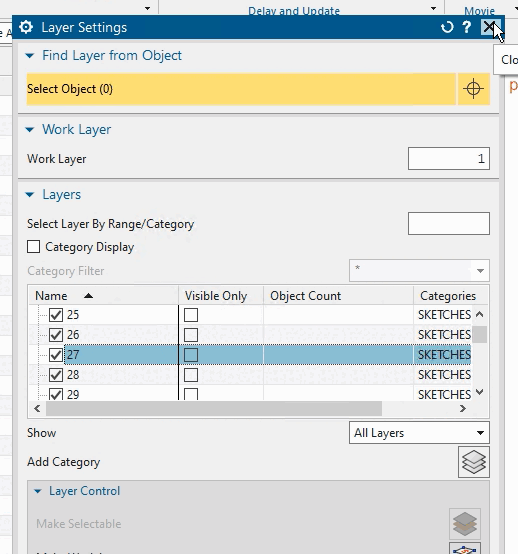
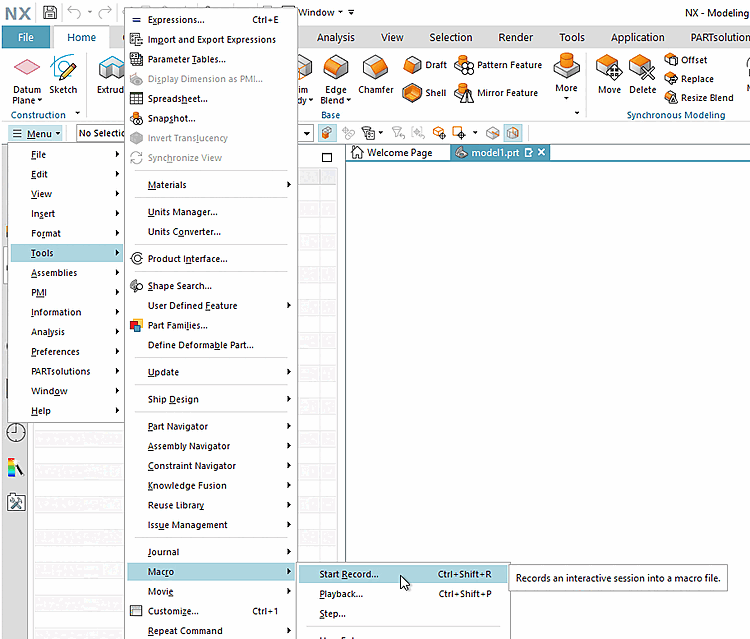
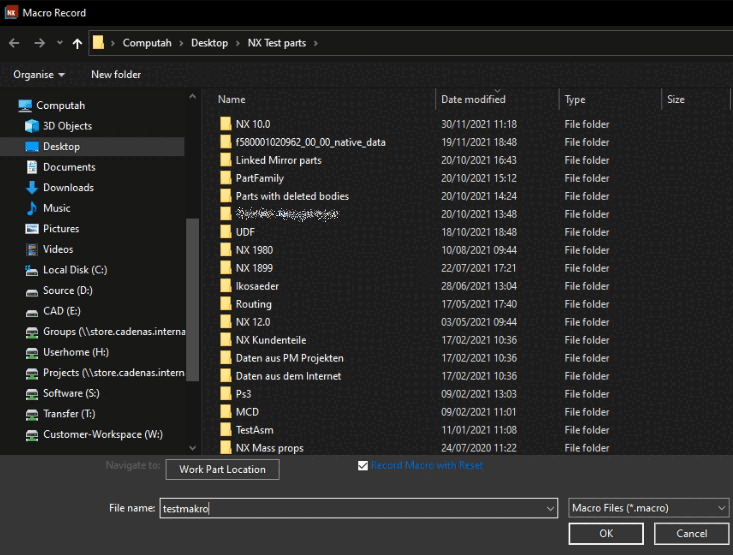
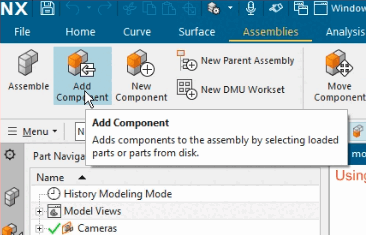
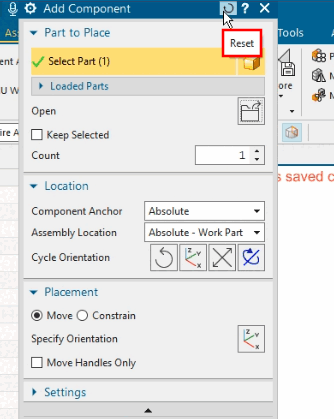

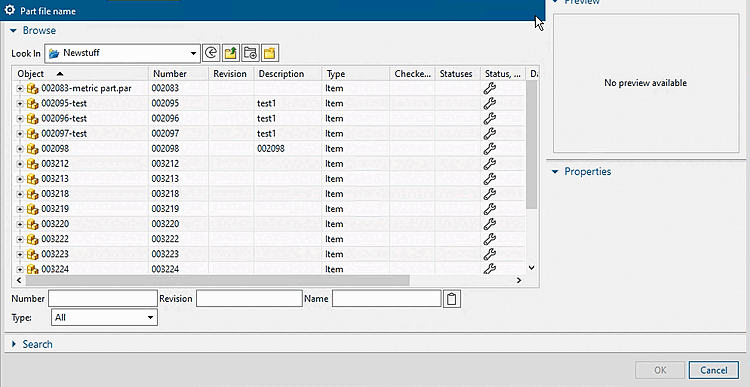
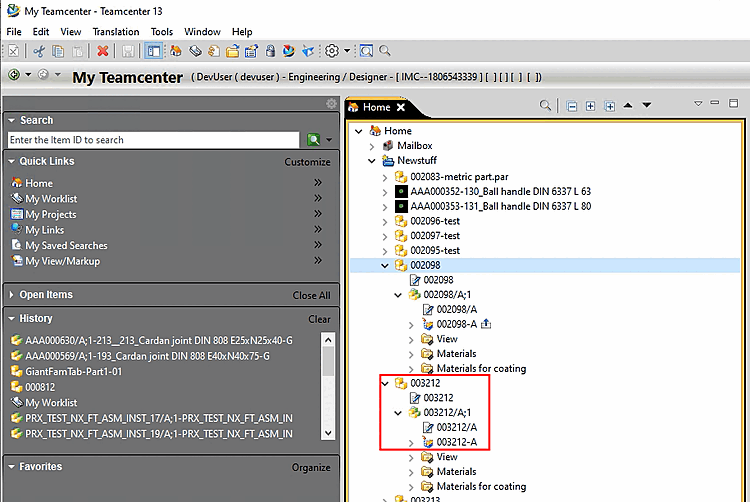
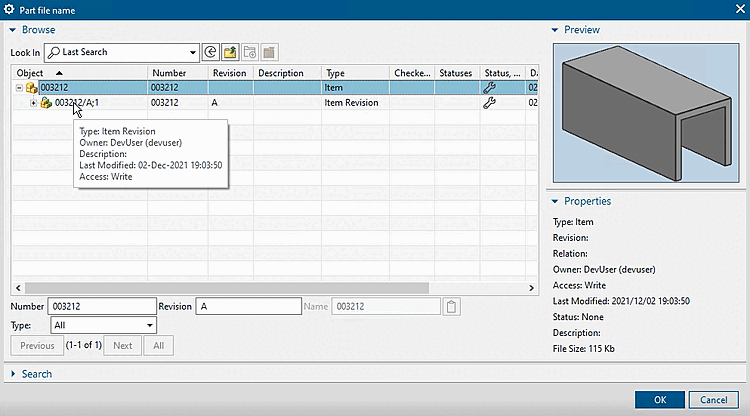
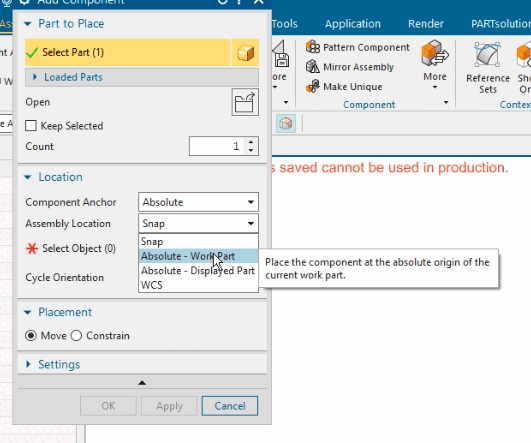
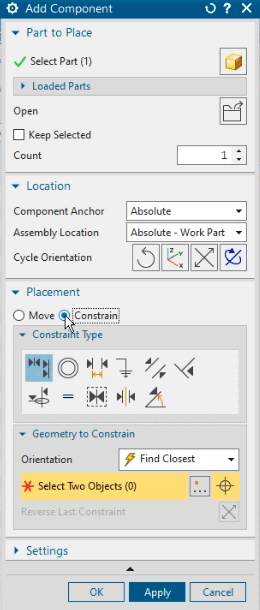
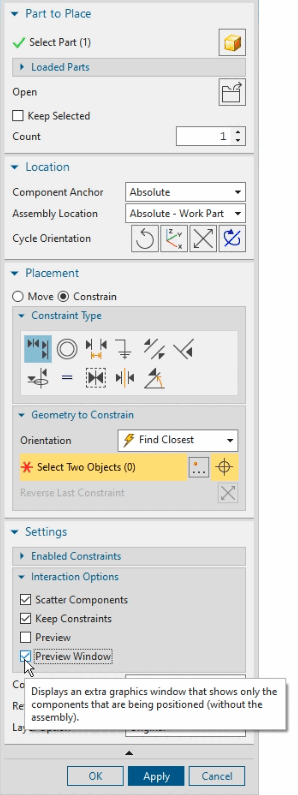
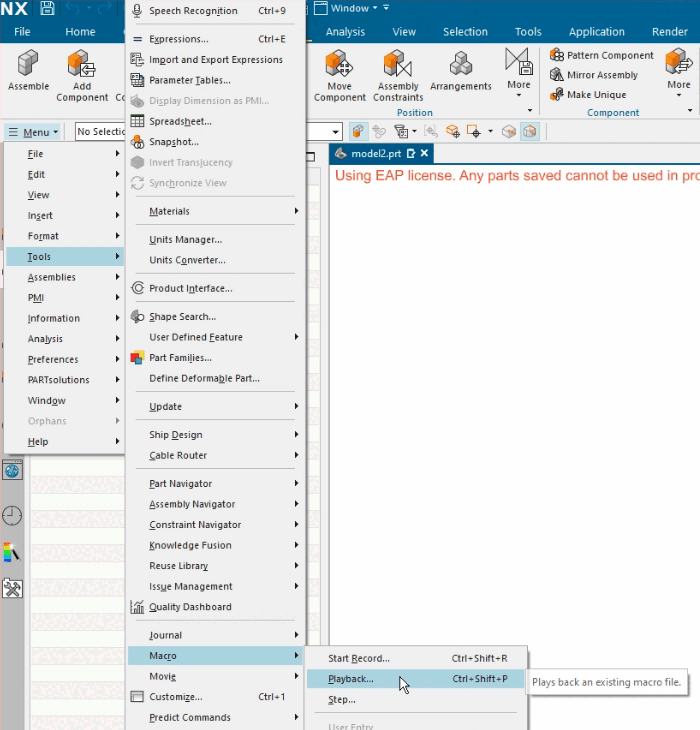
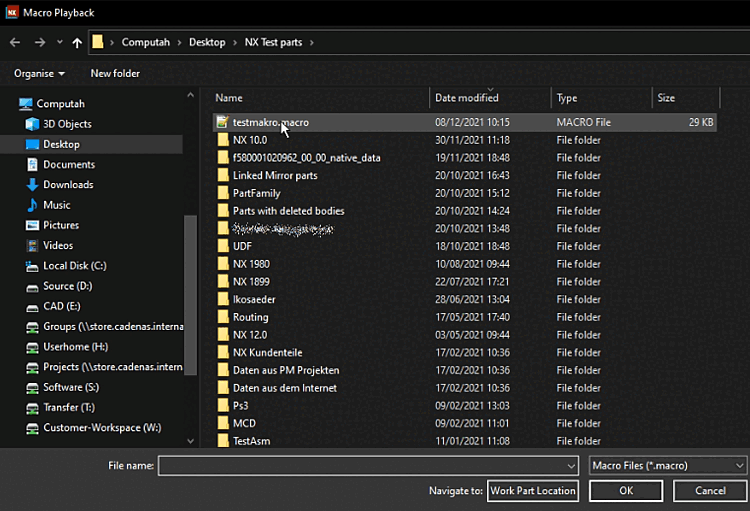
![[Suggerimento]](https://webapi.partcommunity.com/service/help/latest/pages/it/3dfindit/doc/images/tip.png)
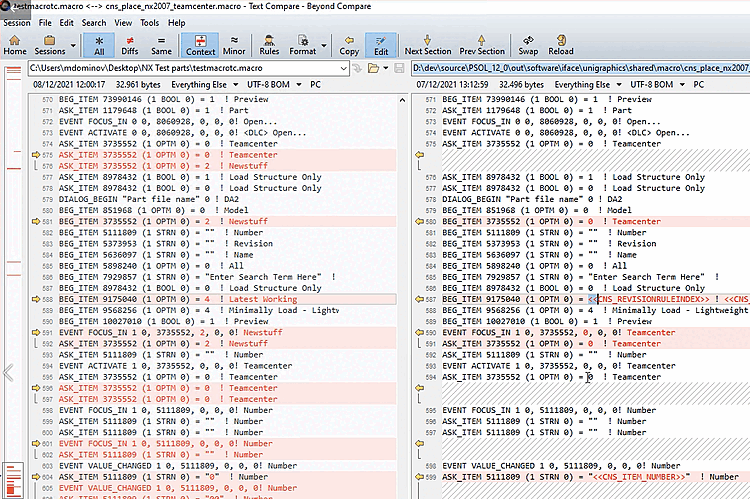
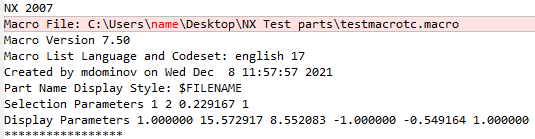
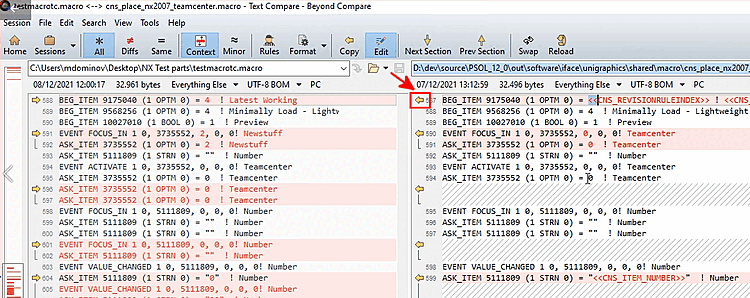
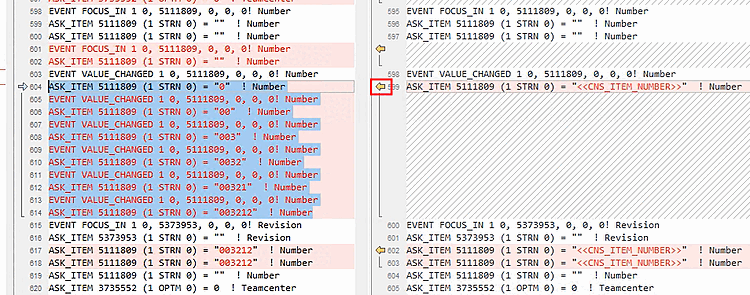
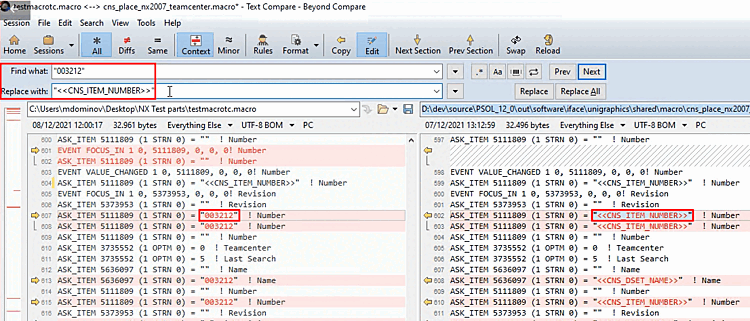
![[Attenzione]](https://webapi.partcommunity.com/service/help/latest/pages/it/3dfindit/doc/images/caution.png)